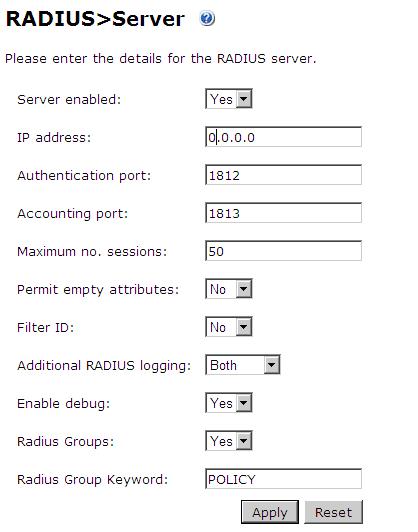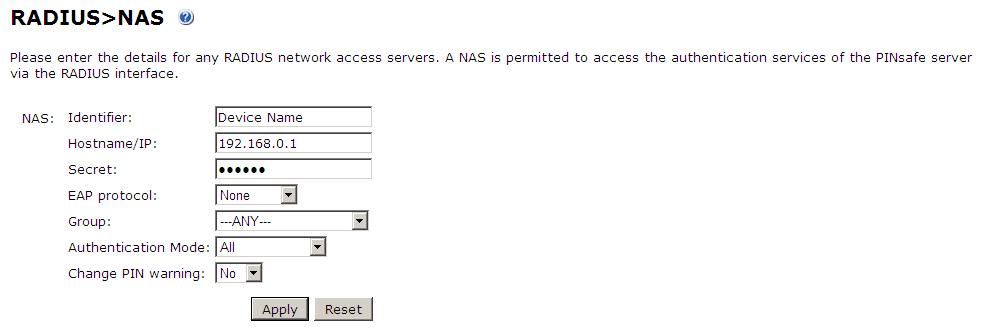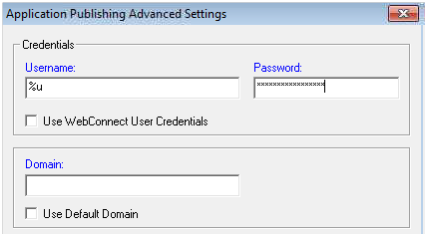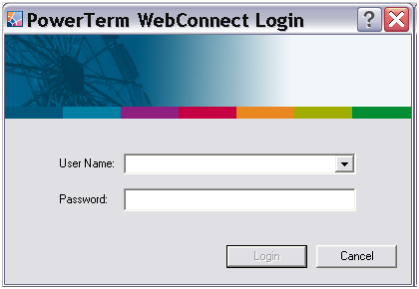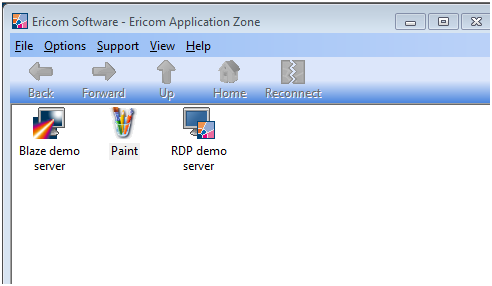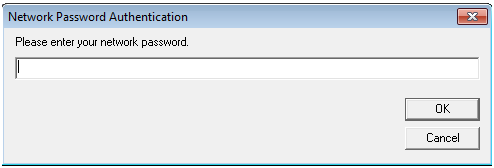Difference between revisions of "Ericom PowerTerm WebConnect"
m (1 revision imported) |
|
(No difference)
| |
Latest revision as of 12:52, 11 May 2017
Contents
[hide]Introduction
This article describes how to integrate Swivel with the PowerTerm WebConnect by Ericom using SMS, Mobile Client and the Taskbar utility. It is not possible to embed the Single Channel within the login page.
Prerequisites
Swivel 3.3
PowerTerm WebConnect
Baseline
Swivel 3.9
Architecture
Ericom PowerTerm WebConnect authenticates users by using RADIUS authentication against Swivel.
Installation
Swivel Integration Configuration
Configuring the RADIUS server
Configure the RADIUS settings using the RADIUS configuration page in the Swivel Administration console by selecting RADIUS Server. To turn on RADIUS authentication set Server Enabled to YES. The Host or IP address is the interface which will accept RADIUS requests, leave this blank (or use 0.0.0.0) to allow RADIUS requests on any interface.
For troubleshooting RADIUS debug can be enabled together with the debug log option, see Debug how to guide
Note: for appliances, the Swivel VIP should not be used as the server IP address, see VIP on PINsafe Appliances
Setting up the RADIUS NAS
Set up the NAS using the Network Access Servers page in the Swivel Administration console. Enter a name for the VPN server. The IP address has been set to the IP of the VPN appliance, and the secret ‘secret’ assigned that will be used on both the Swivel server and VPN RADIUS configuration.
You can specify an EAP protocol if required, others CHAP, PAP and MSCHAP are supported. All users will be able to authenticate via this NAS unless authentication is restricted to a specific repository group.
Ericom PowerTerm WebConnect Integration
RADIUS Server Configuration
Launch the PowerTerm WebConnect Administration Console and go to the Main Configuration (Files | Configuration | Main).
In the [ConnectionPoint=Internet] section set the option AuthenticationMethod=Radius.
This setting specifies that connections to this Connection Point will be authenticated with RADIUS.
Configure settings for the RADIUS connection
Radius_server Address of the Swivel RADIUS server
Radius_port (UDP) port that the Radius server is listening on. Default: 1812
Radius_sec_timeout timeout to wait for response from the Radius server. Default: 2
Radius_retries number of times to retry sending of the authentication request if a timeout occur. Default: 3
Radius_secret RADIUS server‘s secret password as entered in the NAS section of Swivel.
Restart the PowerTerm WebConnect Server service.
Configuring Applications
Go to applicable published application‘s Advanced section (applicable applications are those that will be used by users authenticating with RADIUS). Uncheck the option Use WebConnect User Credentials. Place %u in the Username field, and %X”Network Password” in the Password field.
Uncheck the option “Use Default Domain”
NOTE: Network Password should be entered exactly as is, do not replace the text with a user’s password. There needs to be a space between - ”Network” and “Password”
Additional Installation Options
Verifying the Installation
When users launch the Application Zone they will see the following screen, should log in with their username and Swivel One Time Code.
If the authentication is successful, the Application Zone will open displaying the users applications.
The first time the user launched an application, they will be prompted for their network password, as shown below.
The application will then open.
Uninstalling the Swivel Integration
Remove the RADIUS authentication for applications, check the option Use WebConnect User Credentials and remove the RADIUS server settings.