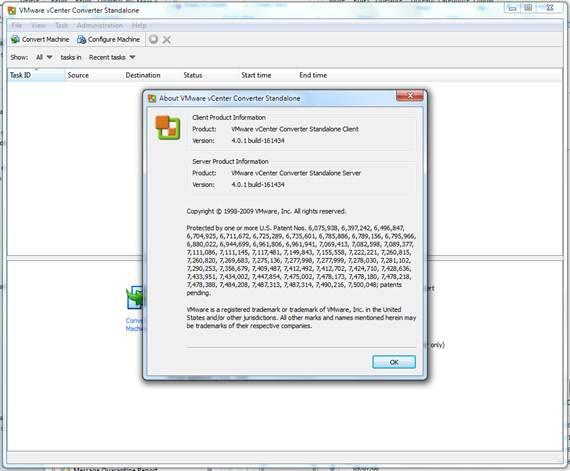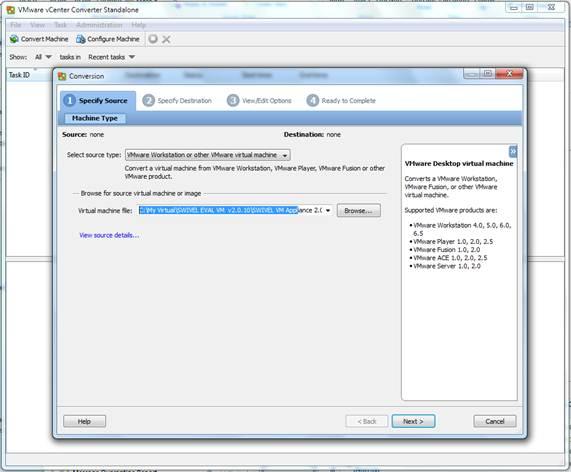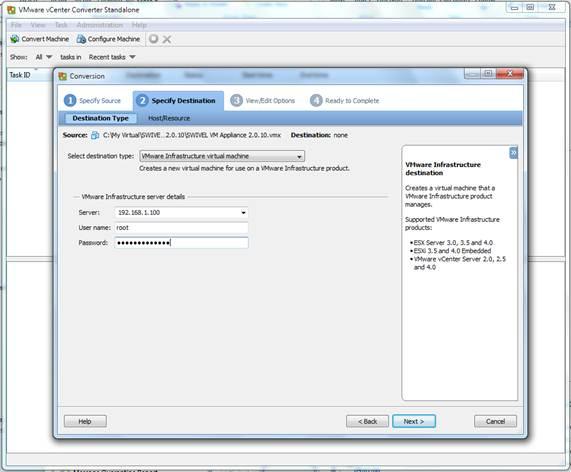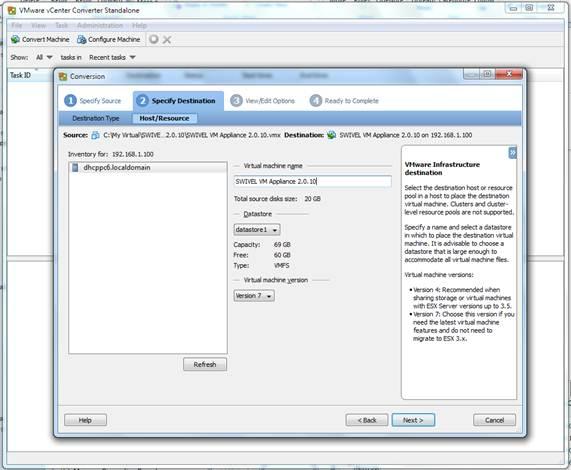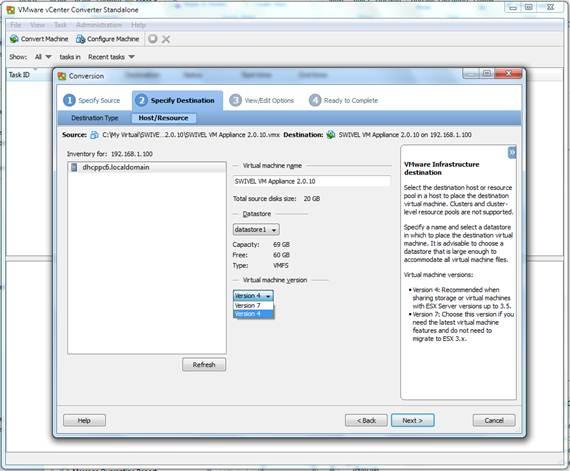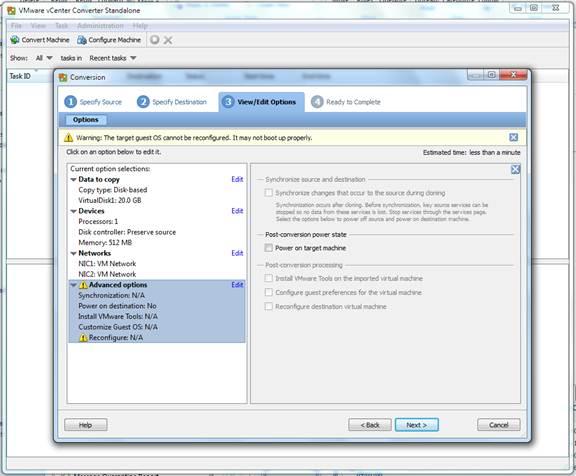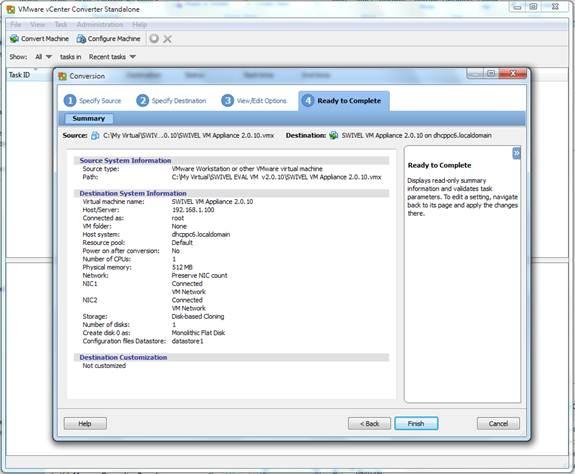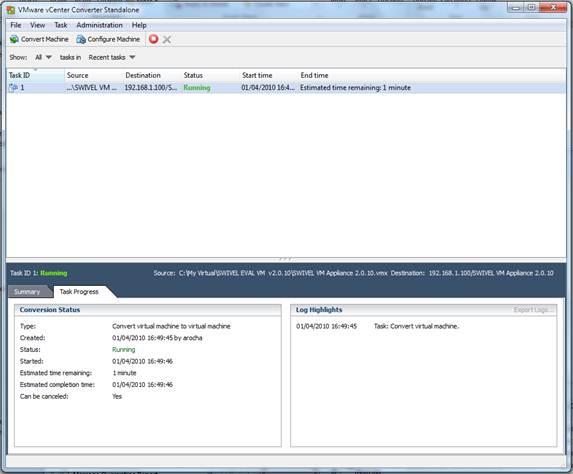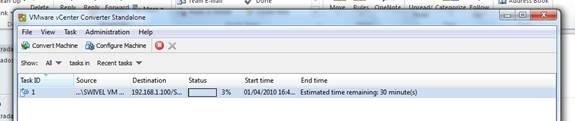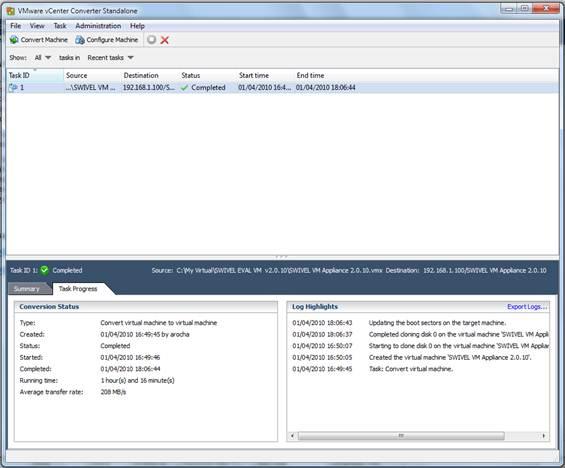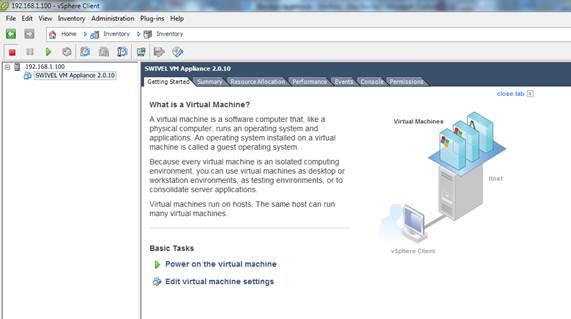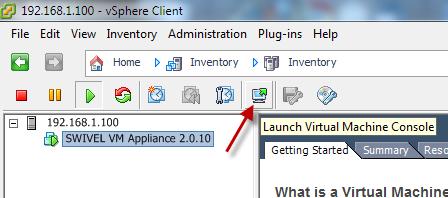Difference between revisions of "VMWare Converter How to Guide"
(→Converting the VMware Format) |
m (1 revision imported) |
(No difference)
| |
Latest revision as of 12:52, 11 May 2017
Contents
VMware Converter How To Guide
Overview
This outlines how to convert a PINsafe VMware image into an ESXi server using the VMware converter. For further information on importing and using the PINsafe VMware see VMWare How To Guide
VMware format
The PINsafe appliance is distributed as a OVF file.
It is necessary to convert the OVF to VMDK.
VMware OVF Tool
To convert OVF to VMware products use the VMWare stand-alone converter.
Unfortunately, the current version of the converter is not compatible with the distributed appliance. You need to use version 4.0.1 of the standalone converter, which is no longer available from VMWare. You can get it from our website:
http://fs.swivelsecure.com/files/vmware/VMware-converter-4.0.1-161434.exe
Converting the VMware Format
In this case we going to use VMWARE vCENTER Converter Standalone Server v 4.0.1
Configuration STEP 1
In the converter Select Convert Machine, then select Source type: Virtual Appliance
Enter the Virtual machine file: (Browse to the location SWIVEL VM Appliance), then click Next.
Configuration STEP 2
Select destination type: VMWARE Infrastructure Virtual Machine
Enter the VMware infrastructure server details, IP/hostname, Username, Password for the ESXi server, then click Next
If the credentials are correct then the ESXi details are seen
Enter the Virtual machine version, for ESXi 3.5 or 4 select Version 4 then click on Next.
Configuration STEP 3
VMware Convert may not detect the OS, this can be ignored and click Next.
Configuration STEP 4
A summary of the information is then displayed, if all details are correct click on Finish to start the conversion.
The VMware conversion process starts.
If conversion fails at this point, you may need to delete the .mf file and try again.
The Estimated time for conversion is displayed. This will normally take between 30 minutes and 2 hours.
Completion is shown under the status
In the VMware vSphere Client and the VMWARE ESXi we can see the Swivel VM.
Select Power on the virtual machine.
Ensure that Power on has been completed.
The Virtual Machine Console can then be launched
The PINsafe Virtual Appliance can now be configured.