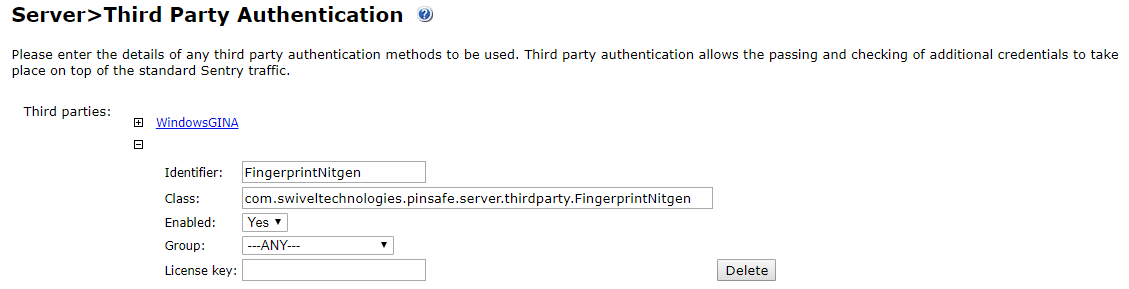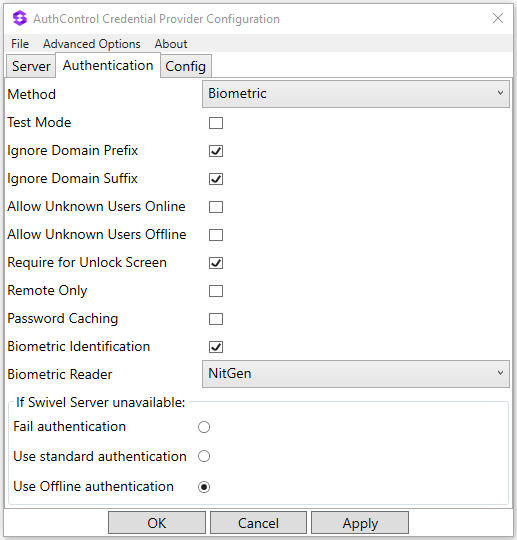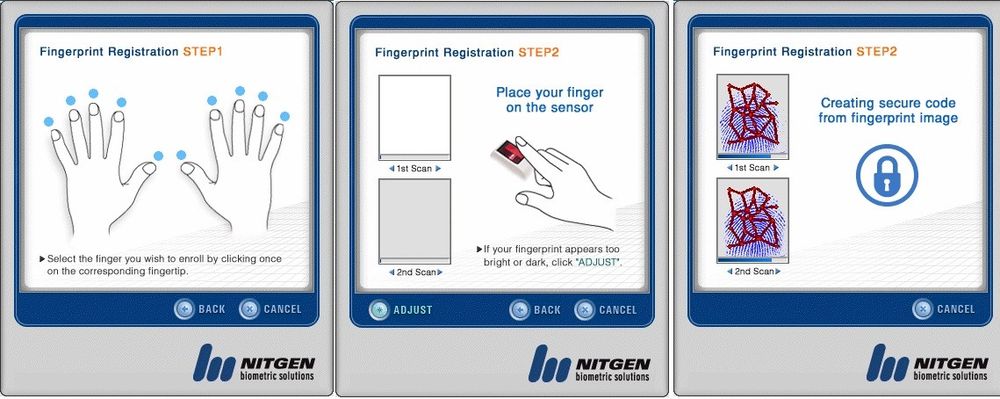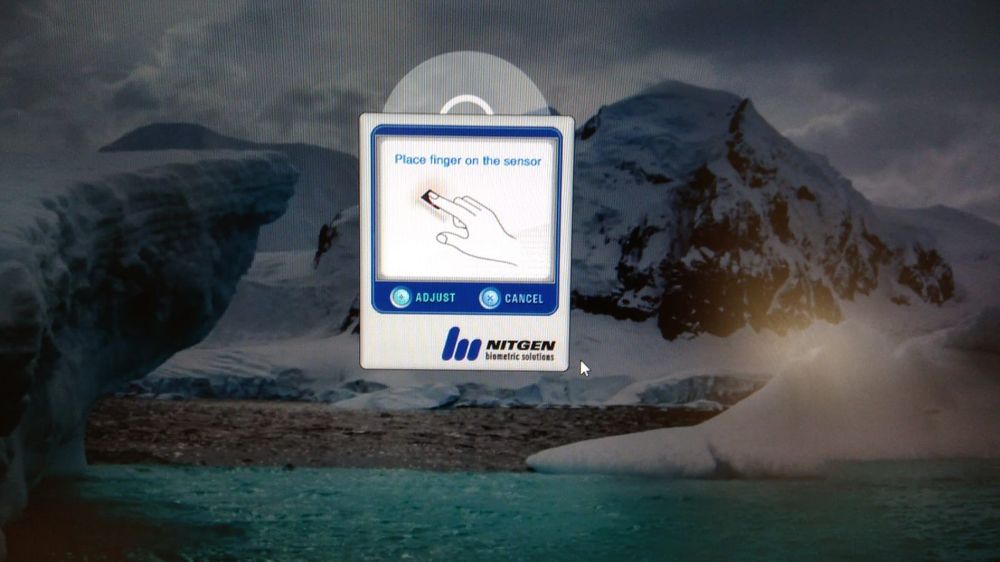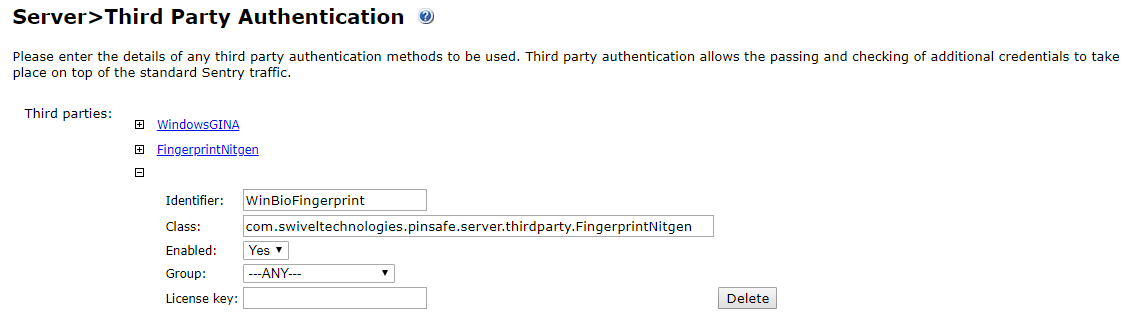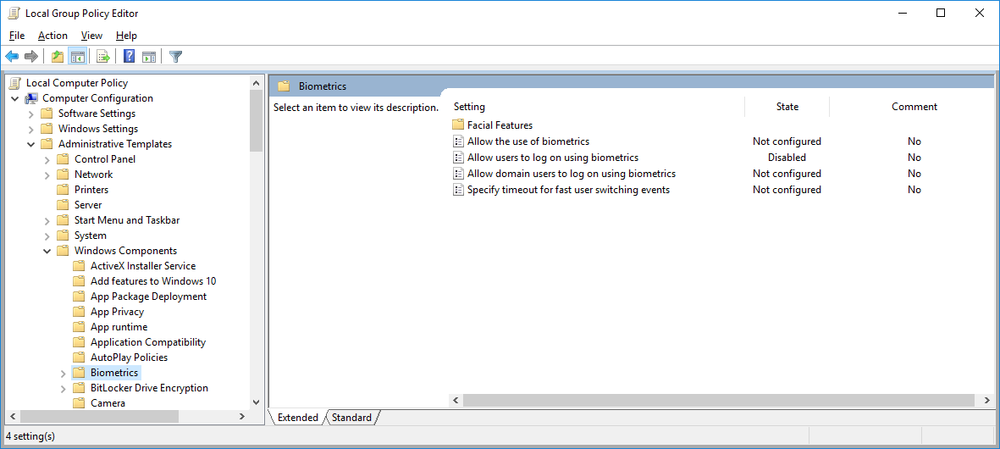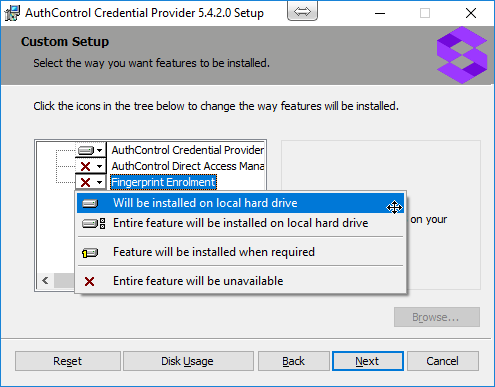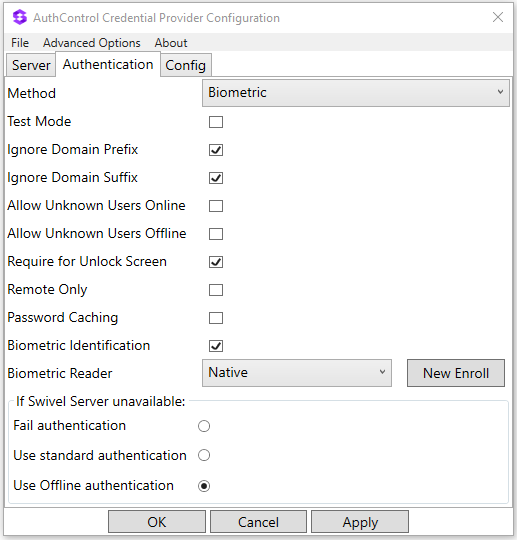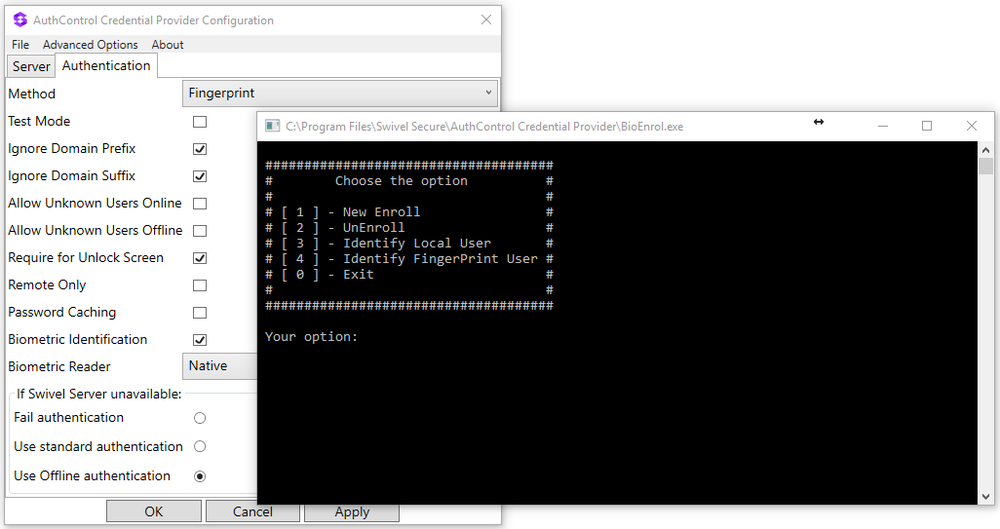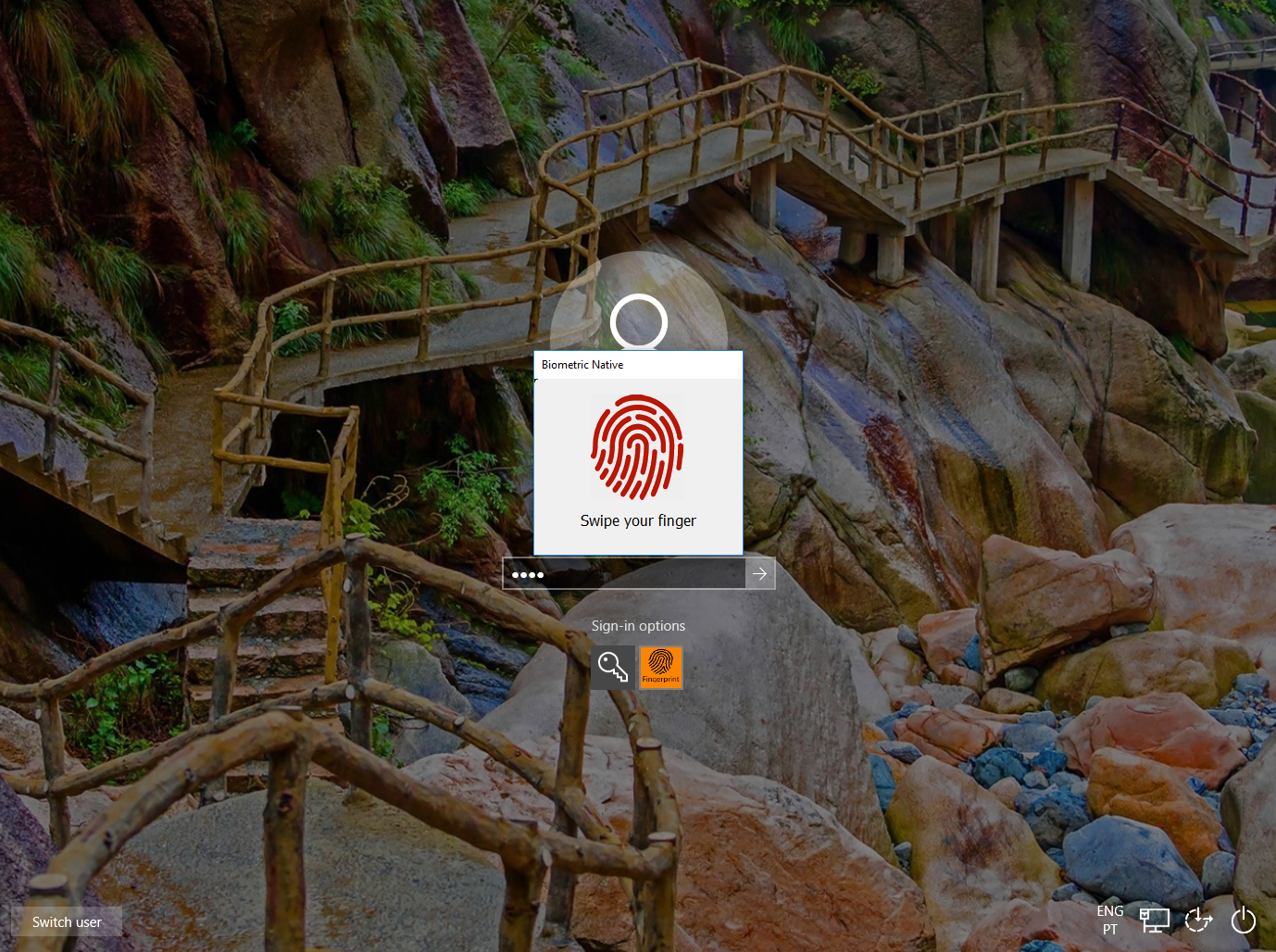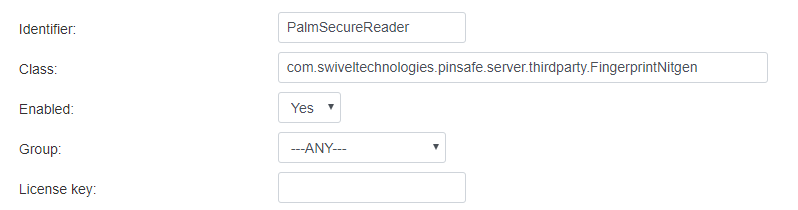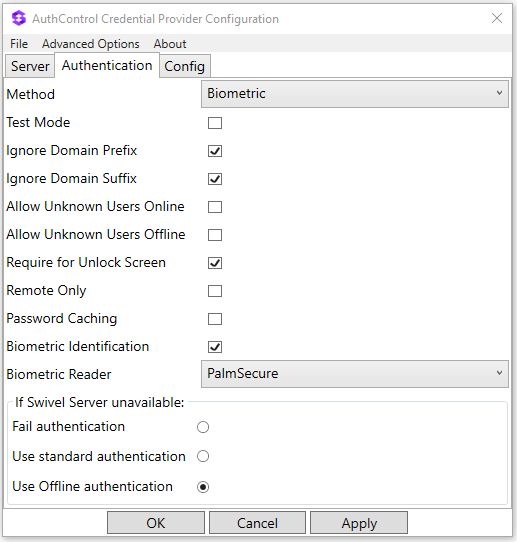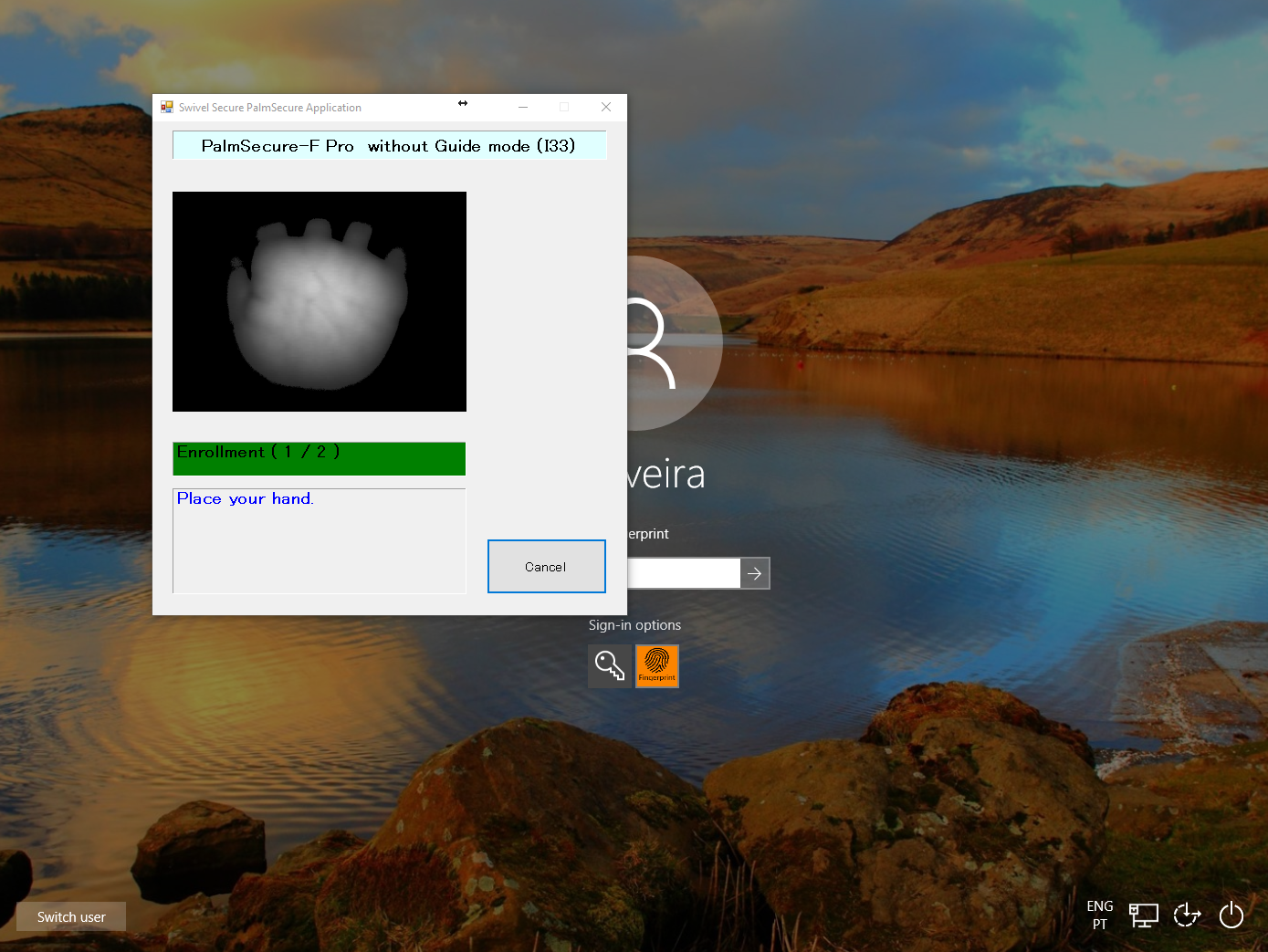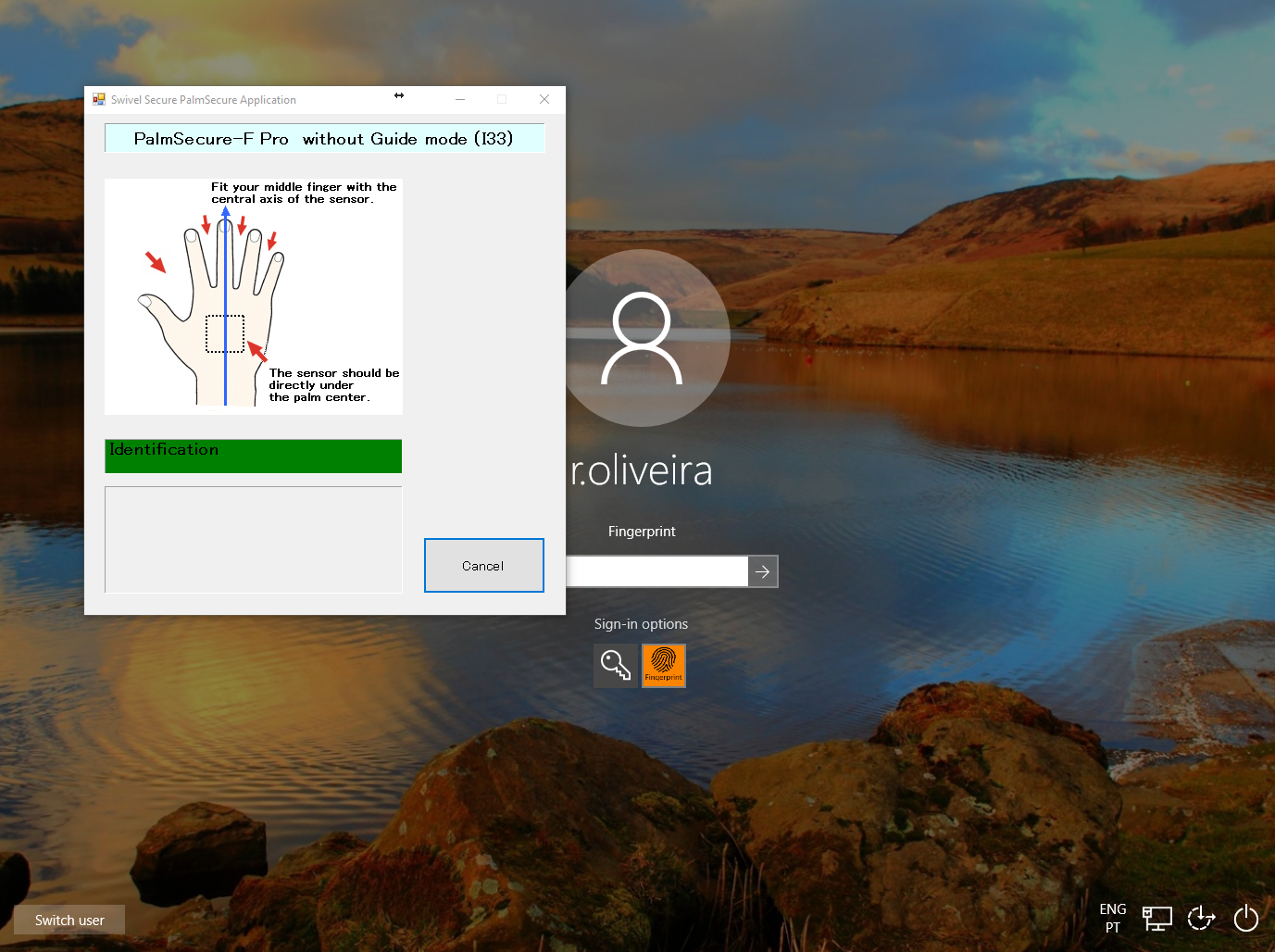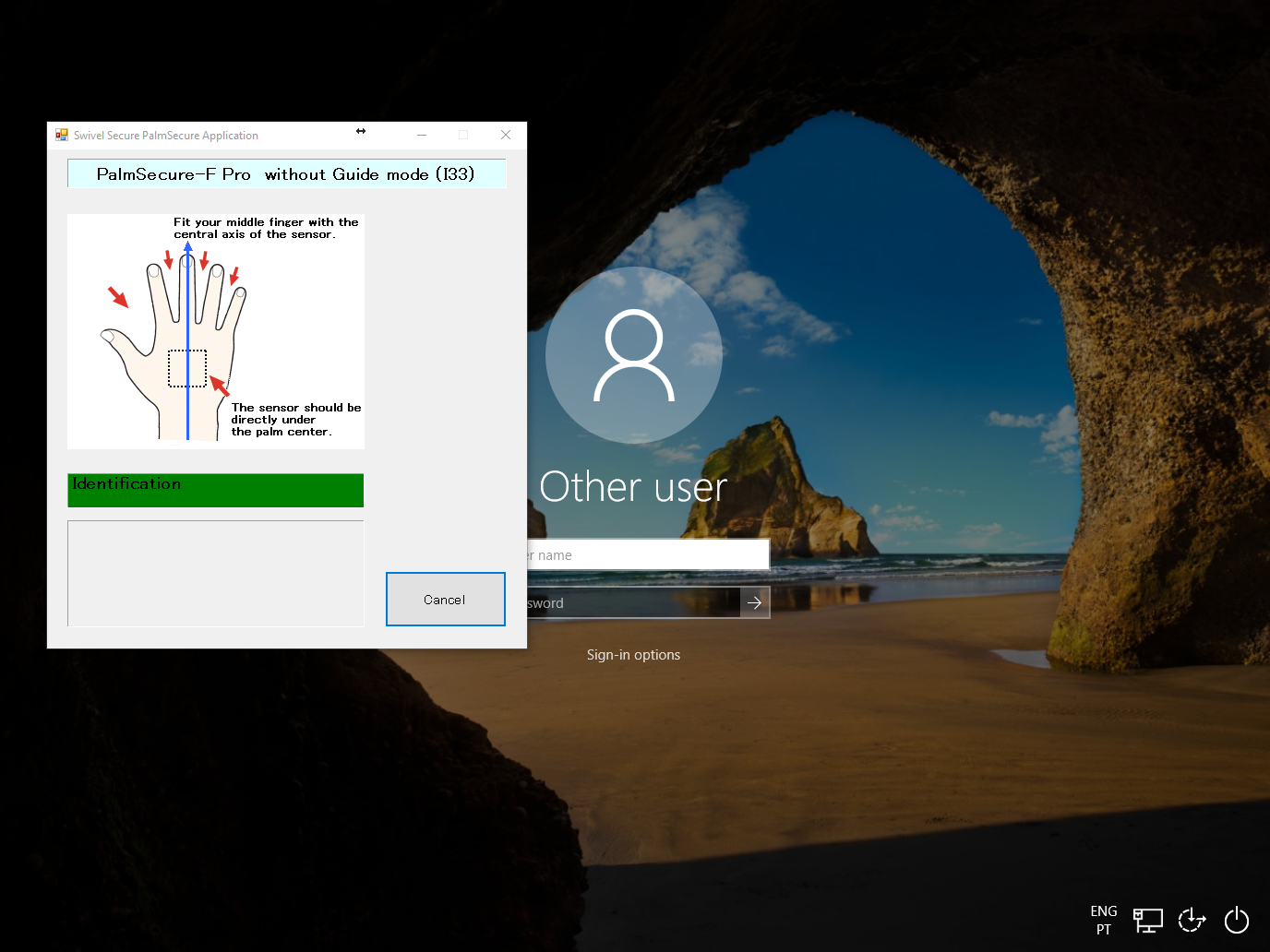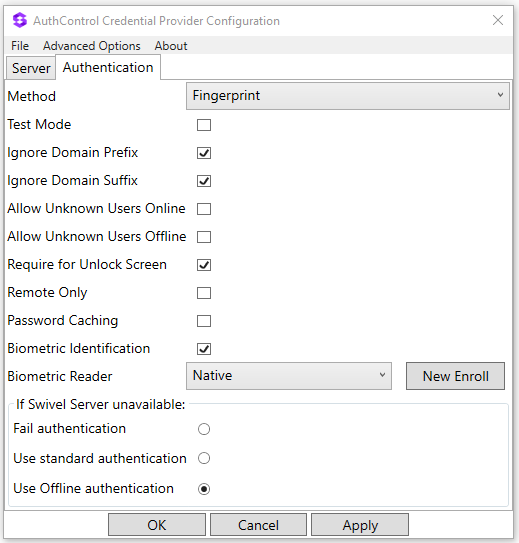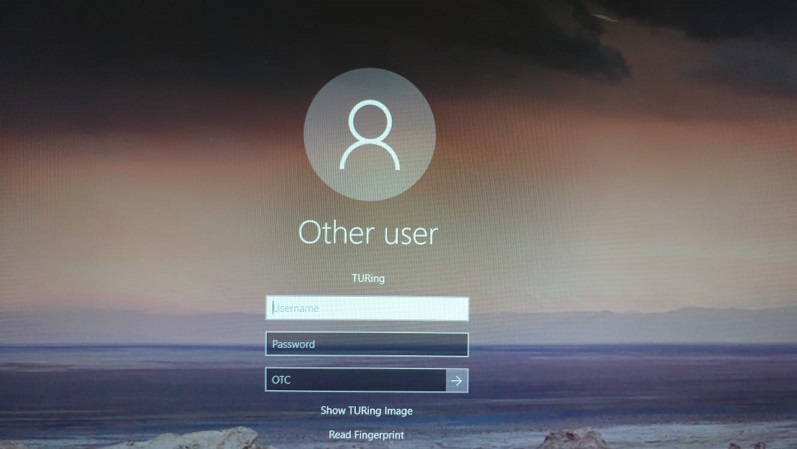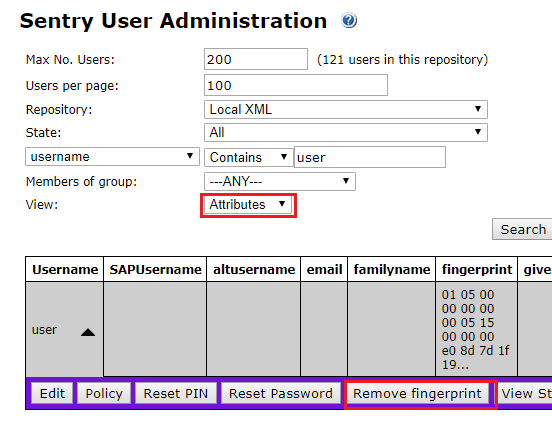Difference between revisions of "Biometric Fingerprint for Windows Credential Provider"
(→Configuration for Nitgen Biometric Reader) |
(→Configuration for Fujitsu PalmSecure-F Pro Biometric Reader) |
||
| Line 142: | Line 142: | ||
= Configuration for Fujitsu PalmSecure-F Pro Biometric Reader = | = Configuration for Fujitsu PalmSecure-F Pro Biometric Reader = | ||
| + | |||
| + | '''(This section is under construction / The Fujitsu PalmSecure-F Pro Biometric Reader is in Beta testing)''' | ||
=== Configure Third Party Authentication PalmSecure === | === Configure Third Party Authentication PalmSecure === | ||
Latest revision as of 11:38, 4 October 2019
Contents
Overview
With Biometric for WCP, you can enrol the user's fingerprint or palm, use it as a 2FA, or just to identify the username.
Prerequisites
AuthControl Sentry v4.0.5 onwards
AuthControl Credential Provider v5.4.5 onwards
Windows 10
Nitgen biometric reader, Fujitsu PalmSecure-F Pro biometric reader or Laptop supporting biometric authentication (Windows Hello) with integrated fingerprint reader
Supported models
Nitgen Fingkey Hamster
Fujitsu PalmSecure-F Pro
Dell, HP and Lenovo Laptops with Windows 10 using Windows Biometric Framework
The following have been tested successfully:
- Dell Vostro 15 5568
- HP Probook 6550b
- Lenovo Thinkpad 13 Gen 2
- Lenovo Thinkpad T520
Nitgen Reader vs Laptop Reader
There are some relevant differences with both types of readers that need to be considered.
1) Enrolment
- Nitgen Reader: enrolment is done during the first login
- Laptop Reader: the user cannot be enrolled during login, so enrolment is done inside AuthControl Credential Provider Configuration
2) Authentication in multiple devices
- Nitgen Reader: allows to authenticate in several devices with only one enrolment
- Laptop Reader: enrolment in each one of the devices is necessary
Configuration for Nitgen Biometric Reader
Configure Third Party Authentication Nitgen
In AuthControl Sentry Management Console, add the following Third Party to Server > Third Party Authentication
Identifier: FingerprintNitgen
Class: com.swiveltechnologies.pinsafe.server.thirdparty.FingerprintNitgen
Enabled: yes
Configure Credential Provider
Select in Authentication -> Method the option "Biometric".
Select in Authentication -> Biometric Reader the option "Nitgen".
Enrol the user with Nitgen
When the user is not enrolled, the user is requested, after login with username and password, to enrol the fingerprint.
1) Select the finger to enrol
2) Place the finger on the sensor the necessary times untill the enrolment is successfull
Authenticating with Nitgen
After authenticationg with username and password, when requested, place the finger on the sensor
Configuration for Laptop Biometric Reader
Configure Third Party Authentication
In AuthControl Sentry Management Console, add the following Third Party to Server > Third Party Authentication
Identifier: WinBioFingerprint
Class: com.swiveltechnologies.pinsafe.server.thirdparty.FingerprintNitgen
Enabled: yes
Disable Windows Hello
Windows Hello Biometric usage must be disabled in Local Group Policy:
- Access the Windows Local Group Policy Editor.
- Go to: Computer Configuration > Administrative Templates > Windows Components > Biometrics and disable the setting "Allow users to log on user biometrics".
Install Credential Provider with Fingerprint Enrolment
Configure Credential Provider
Select in Authentication -> Method the option "Biometric".
Select in Authentication -> Biometric Reader the option "Native".
Click Apply.
Enrol the user
After selecting "Native" and clicking Apply, click in the button “New Enroll” to open the "BioEnrol" executable.
Select option 1 to start a new enrol to current user and follow the steps presented.
Authenticating
With all configurations done, go to the Windows login page and access using your registered fingerprint when prompted.
Configuration for Fujitsu PalmSecure-F Pro Biometric Reader
(This section is under construction / The Fujitsu PalmSecure-F Pro Biometric Reader is in Beta testing)
Configure Third Party Authentication PalmSecure
In AuthControl Sentry Management Console, add the following Third Party to Server > Third Party Authentication
Identifier: PalmSecureReader
Class: com.swiveltechnologies.pinsafe.server.thirdparty.FingerprintNitgen
Enabled: yes
Configure Credential Provider PalmSecure
Select in Authentication -> Method the option "Biometric".
Select in Authentication -> Biometric Reader the option "PalmSecure".
Click Apply.
Enrolment with PalmSecure
Authenticating with PalmSecure
Identification with PalmSecure
Biometric Identification
It's possible to use Biometric Identification instead of entering the username. First enable "Biometric Identification" under "Authentication" inside the Configuration.
When authenticating, select option "Read Fingerprint" and place your finger on the sensor when requested. If the fingerprint is enrolled, the username is automatically filled.
Removing user fingerprint
To remove a user fingerprint from the appliance, the administrator can go to User Administration, Select View -> Attributes, click the user and select "Remove fingerprint".
Troubleshoot
If you have issues with enrolment on the Integrated Laptop Reader, you might need to stop "Windows Biometric Service" or "WbioSrvc" under your Windows Services and then delete the files located at "WinBioDatabase" in C:\Windows\System32\WinBioDatabase.