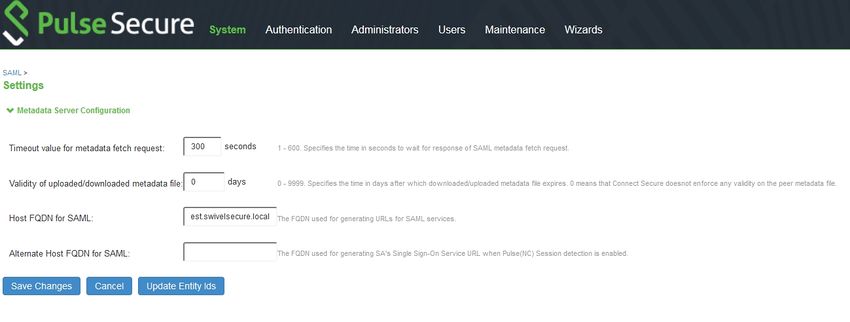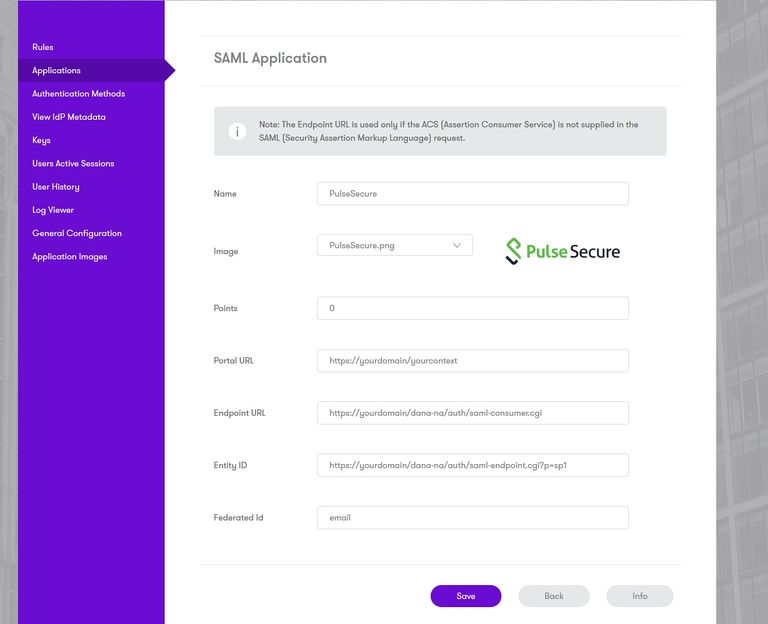Difference between revisions of "Sentry SSO with PulseSecure"
(→Testing authentication to PulseSecure via Swivel AuthControl Sentry) |
m (1 revision imported) |
(No difference)
| |
Latest revision as of 09:38, 18 May 2017
Contents
[hide]Introduction
This article explains how to integrate a PulseSecure SSL VPN with Sentry.
Configuring the PulseSecure VPN
NOTE: It is assumed that your PulseSecure already has a basic, working configuration.
Log into the PulseSecure administration console. From the menu, select Authentication, then Signing In and Sign-in SAML.
Click the link for SAML Settings, at the end of the line for Entity Id.
Enter the public host name of your PulseSecure server under Host FQDN for SAML, and click Save Changes.
Go back to the Sign-in SAML page, and ensure that the Entity Id is https://<pulse_server>/dana-na/auth/saml-endpoint.cgi - i.e. it should be exactly the same as the Entity ID you put on the Sentry application settings, except for ?p=sp1.
Now go to Authentication, Auth. Servers
Select SAML Server from the drop-down, then click New Server....
Set a name for the server. Ensure that SAML Version is set to 2.0.
Connect Secure Entity Id will be set as the unique entity ID for this server. Make a note of it, as you will be entering it in the Sentry configuration page.
For Identity Provider Entity Id and Identity Provider Single Sign On Service URL, enter https://<swivel_server>/sentry/saml20endpoint. Here, <swivel_server> is the public URL of the Swivel sentry server.
Check Support Single Logout, and enter https://<swivel_server>/sentry/singlelogout as the Single Logout Server URL. The Single Logout Response URL is the same, so can be left blank.
NOTE: for the next part, you will need a copy of the metadata from the Swivel Sentry server. If you do not already have one, open your browser to https://<swivel_server>/sentry/metadata/generatedMetadata.xml. When the metadata is displayed in your browser, save it to disk.
Ensure that Post is selected as the SSO Method. Click Browse next to Upload Certificate and select the metadata file you downloaded earlier.
Set a valid value for Metadata Validity.
Click Save Changes.
Now Select Users, then User Realms.
Click New to create a new user realm.
Add a name, then under Authentication, select your new authentication server. Click Save Changes.
Now under Role Mapping, select the role(s) that users will be assigned. For example, in the following role mapping, all users are assigned to the Role Users.
Finally, go to Authentication, Signing In, Sign-in Policies. Click New URL.... Enter the Sign-in URL, then select User picks from a list of authentication realms and add the user realm created above. Click Save Changes.
Configuring the Sentry Application
Log into the Sentry administration console. Select Applications. Then Click Add Application and select SAML - PulseSecure
NOTE: for all the following, replace <pulse_server> with the public host name for your Pulse server.
Under Portal URL, enter the URL for the PulseSecure portal that will be authenticated using Sentry, for example https://<pulse_server>/saml.
Under Endpoint URL, enter https://<pulse_server>/dana-na/auth/saml-consumer.cgi.
Under Entity ID, enter the unique Entity ID you recorded from the PulseSecure authentication server.
Under Federated Id, enter email.
Testing authentication to PulseSecure via Swivel AuthControl Sentry
This should be the final step after all previous elements have been configured.
Visit your AuthControl Sentry Page with your public DNS entry of your Swivel AuthControl Sentry server, e.g. https://mycompanysentrydomain/sentry/startPage On a Start Page you will be able to see a new PulseSecure Icon on which you can click and proceed with authentication (as you would by going straight to the PulseSecure page)
When you visit this URL you will notice that the domain should redirect to the identity provider login URL that you setup, once you have submitted your username. You should be presented with the page of the Authentication Method which can score enough points to match the points required by the PulseSecure Application definition.
In this login example we are using the email as a username
After we enter the username we are prompted with another authentication method (in this example we use turing)
After we enter our authentication credentials we successfully will see the PulseSecure that we tried to access.