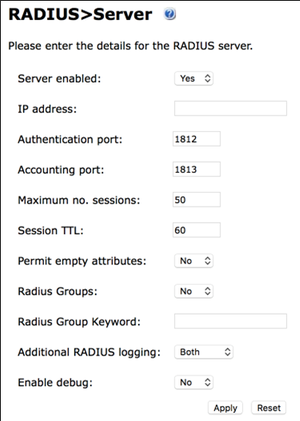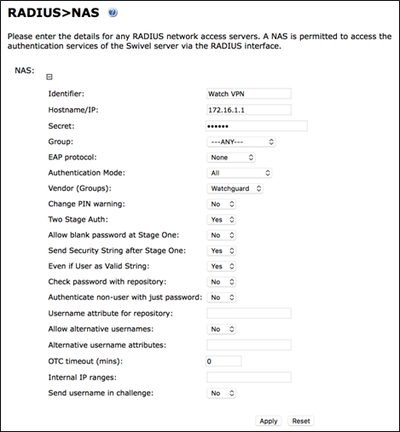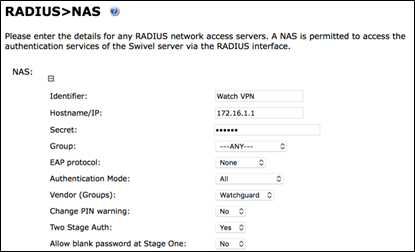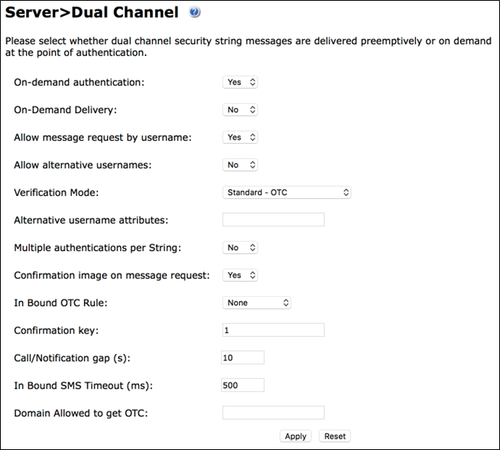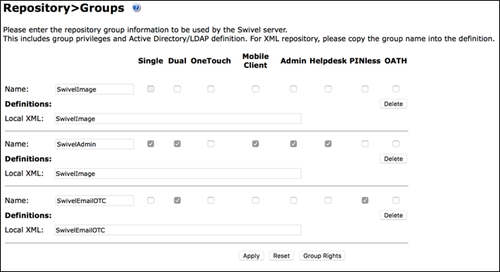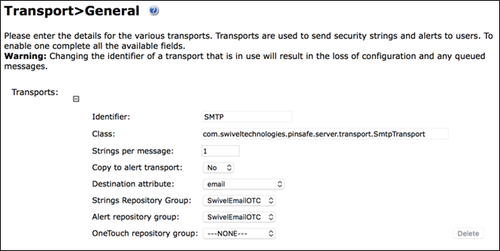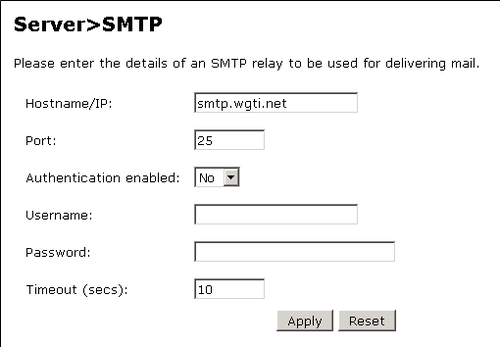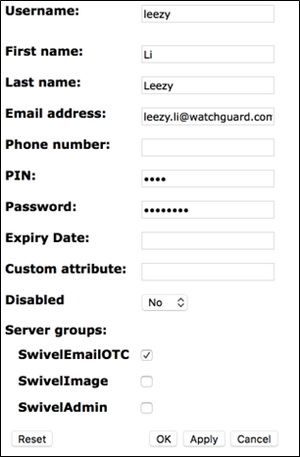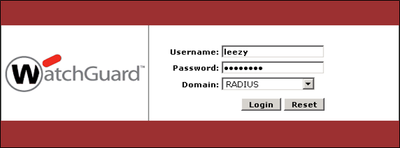Difference between revisions of "WatchGuard Integration"
m (1 revision imported) |
|
(No difference)
| |
Revision as of 09:38, 18 May 2017
Contents
- 1 Introduction
- 2 Integration Overview
- 3 Platform and Software
- 4 Configuration
- 5 Configure Swivel Sentry for Two-Factor Authentication using Email
- 6 Configure the Firebox to use a RADIUS Authentication Server
- 7 Download Mobile VPN with SSL Software with Swivel Sentry
- 8 Mobile VPN with SSL Client Authentication
- 9 Troubleshooting
Introduction
WatchGuard provides integration instructions to help our customers configure WatchGuard products to work with products created by other organizations. If you need more information or technical support about how to configure a third-party product, see the documentation and support resources for that product. Swivel Secure provide a two-factor authentication solution, called Sentry. Future references to the Swivel authentication solution, will simply be referred to as Swivel Sentry.
Integration Overview
Swivel Sentry is RADIUS compatible and can be used as a RADIUS server. This document describes the steps necessary to integrate the WatchGuard Mobile VPN, with SSL client software download process and Mobile VPN with SSL client authentication with Swivel’s Sentry two-factor authentication solution.
This diagram shows the workflow for two-factor authentication through integration with Swivel Sentry, which is described below:
At a high level:
1. A user initiates primary authentication to the WatchGuard Firebox.
2. The Firebox sends an authentication request to Swivel Sentry.
3. Swivel Sentry checks the password. If it is correct, it responds with a RADIUS challenge (one-time code) to the Firebox.
4. The user is prompted with a second dialog box.
5. If the user types a correct passphrase and Swivel Sentry is set to Dual Challenge On Demand, Swivel Sentry will send a dual channel message security string message as a one-time code to the user in a specified format (SMS text message, Turing TURing image, mobile phone client applicationapp, or email).
6. The user submits their one-time code in the second dialog box and sends a second authentication request to the Firebox.
7. Swivel Sentry authenticates the user based on the password submitted in the first authentication request and the one-time code submitted in the second authentication request.
8. The Firebox receives the authentication results from Swivel Sentry.
9. The Firebox grants the user access.
Platform and Software
The hardware and software used to complete the steps outlined in this document include:
• Firebox M400 installed with Fireware v11.10.5
• Swivel Secure appliance server v2, and Swivel Sentry v.10.5.3030 installed on a Windows computer
• FreeRADIUS server 2.2.3
Configuration
Configure the RADIUS Server and NAS entry in Swivel Sentry
1. Verify that the RADIUS server has been enabled in Swivel Sentry. To do this, open the Swivel Sentry Management Console. Select RADIUS > Server and make sure 'Server enabled' in the drop-down list is set to Yes.
2. From the Swivel Sentry Management Console, select RADIUS NAS.
3. In the Identifier text box, type a name for the NAS.
4. In the Hostname/IP text box, type the trusted interface IP address of your Firebox. In our example, we used 172.16.1.1, but your IP address could be different.
5. In the Secret text box, type the shared secret to use for communication between the Firebox and RADIUS NAS.
6. Click Apply to save changes.
Configure Swivel Sentry for Two-Factor Authentication using Email
When a user authenticates with two-factor authentication, they enter their passphrase to authenticate and are then presented with a second dialog box to enter a one-time code. This code is used as the passphrase OTC for the second authentication. The code can be distributed through an SMS text message, email, TURuring image, or mobile phone client applicationapp. In this example, we will configure Swivel Sentry to send the one-time code through email.
1. From the Swivel Sentry Administration Console, select RADIUS > NAS.
2. Make sure the Two Stage Auth. drop-down list is set to Yes.
Configure Challenge and Response Authentication
To allow challenge and response authentication through email, you must first configure Swivel Sentry for two stage authentication:
1. From the Swivel Sentry Administration Console, select Server > Dual Channel.
2. Make sure the On-demand authentication drop-down box is set to Yes.
Create an Email OTC Group
A group is needed to give authentication rights to users via email. This group could be linked to AD, bu for the example, we will use local users created in Swivel Sentry:
1. From the Swivel Sentry Management Console, select Repository > Groups.
2. In the empty fields at the bottom of the screen, type in SwivelEmailOTC as a group name.
3. Select the Dual and PINless tick boxes.
4. In the Local XML filed, type in SwivelEmailOTC as the name.
5. Click Apply to save changes to your configuration.
Create an Email Transport Type
A transport is a method of delivering security strings or other information as one-time code. To set the Swivel Sentry transport type to email:
1. From the Swivel Sentry Management Console, select Transport > General.
2. From the Destination Attribute drop-down list, select email.
3. From the Strings Repository Group drop-down list, select SwivelEmailOTC.
4. From the Alert repository group drop-down list, select SwivelEmailOTC.
5. Click Apply to save changes to your configuration.
Configure an SMTP Gateway
You must define an email gateway for Swivel to use.
1. From the Swivel Sentry Management Console, select Server > SMTP and configure your email gateway. In this example, the gateway is set to smtp.wgti.net but your email gateway name/IP address will be different.
2. Make sure that there is connectivity between the Swivel Sentry server appliance and the mail gateway.
Add an Authentication User in Swivel Sentry
1. From the Swivel Sentry Management Console, select Reporting > User administration.
2. Click Add user.
3. In the Username text box, type a name for the authentication user. In this example, we use the username leezy.
4. In the Email address text box, type the email address for the authentication user. In this example, we use the email address leezy.li@watchguard.com.
5. In the PIN text box, type a number to be used as the PIN. In this example, we use 1234.
6. In the Password text box, type a password to use for this user. In this example, we use zG$t@cdc.
7. Make sure the SwivelEmailOTC check box is selected.
Configure the Firebox to use a RADIUS Authentication Server
In this procedure, we configure the Firebox to use RADIUS authentication. You can use Policy Manager or Fireware Web UI. In this example, we use Policy Manager.
1. From Policy Manager, select Setup > Authentication > Authentication Servers.
2. Select the RADIUS tab.
3. In the IP address field, type or select the IP address of the Swivel Sentry appliance.
4. In the Secret text box, type the RADIUS secret you configured on the Swivel Sentry.
5. Click OK.
Configure Users and Groups on the Firebox
1. From Policy Manager, select Setup > Authentication User/Group.
2. From here, you can add users or groups to match those defined on your RADIUS server or use the default SSLVPN-Users group for authentication.
Configure Mobile VPN with SSL on the Firebox
1. From Policy Manager, select VPN > Mobile VPN > SSL.
2. Select the Activate Mobile VPN with SSL check box.
3. From the Firebox IP Addresses drop-down list, select the IP address or domain name to which Mobile VPN clients will connect.
4. Configure the Networking and IP Address Pool information to meet your network needs.
5. On the Authentication tab, select the RADIUS server.
6. We recommend that you enable the Force users to authenticate after a connection is lost check box, but it is not required.
7. Click OK.
When Mobile VPN with SSL is enabled, an SSLVPN-Users user group and a WatchGuard SSLVPN policy are automatically created in your Firebox configuration to allow SSL VPN connections from the Internet to the external interface of your Firebox. You can use these groups or create new groups to match the user group names defined on the authentication server.
Download Mobile VPN with SSL Software with Swivel Sentry
1. From the web browser of a client computer, open the Mobile VPN with SSL client software download page on the WatchGuard Firebox. The URL for this page follows this pattern: https://<device interface IP address>:4100/sslvpn.html The initial authentication page looks like this:
2. After you click Login, you will receive an email that contains a one-time code. The email should include content similar to this:
Swivel One Time Code
637485
3. When prompted, enter the Swivel Sentry One Time Code. In our example the one-time code to enter is 637485.
4. When authentication is successful, you will see the Mobile VPN with SSL client software download page and you can select the client software for your computer operating system. For more information, see Fireware Help.
Mobile VPN with SSL Client Authentication
After you download and install the Mobile VPN with SSL client on your computer, you can use the same authentication process to connect to the Firebox with the SSL VPN client.