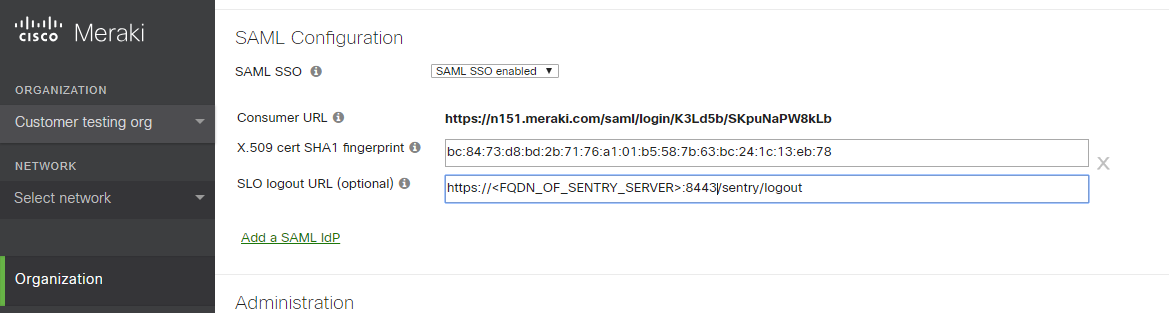Difference between revisions of "Sentry SSO with Meraki Dashboard"
| Line 16: | Line 16: | ||
'''SAML SSO''' = select "SAML SSO enabled" | '''SAML SSO''' = select "SAML SSO enabled" | ||
| + | |||
'''X.509 cert SHA1 fingerprint''' = open the saved certificate from sentry and get the fingerprint/thumbprint from the Details. The fingerprint needs to have colons on every two characters. ex: 00:11:22:33:44... | '''X.509 cert SHA1 fingerprint''' = open the saved certificate from sentry and get the fingerprint/thumbprint from the Details. The fingerprint needs to have colons on every two characters. ex: 00:11:22:33:44... | ||
| + | |||
'''SLO logout URL (optional)''' = set the logout url: https://<FQDN_OF_SENTRY_SERVER>:8443/sentry/singlelogout | '''SLO logout URL (optional)''' = set the logout url: https://<FQDN_OF_SENTRY_SERVER>:8443/sentry/singlelogout | ||
Revision as of 14:36, 14 November 2018
(This Article is under construnction)
(This integration has not been released yet)
Setup Sentry Keys
Before you are able to create a Single Sign On configuration on Meraki, you will need to setup some Keys. Please see a separate article: HowToCreateKeysOnCmi. You will need the certificate from the View Keys menu option of Swivel Sentry. Download the Cert file and save it with the .crt extension name.
Enable SAML SSO in Meraki Dashboard
In Meraki Dashboard menu, go to Organization > Settings > SAML Configuration and enable SAML SSO
SAML SSO = select "SAML SSO enabled"
X.509 cert SHA1 fingerprint = open the saved certificate from sentry and get the fingerprint/thumbprint from the Details. The fingerprint needs to have colons on every two characters. ex: 00:11:22:33:44...
SLO logout URL (optional) = set the logout url: https://<FQDN_OF_SENTRY_SERVER>:8443/sentry/singlelogout