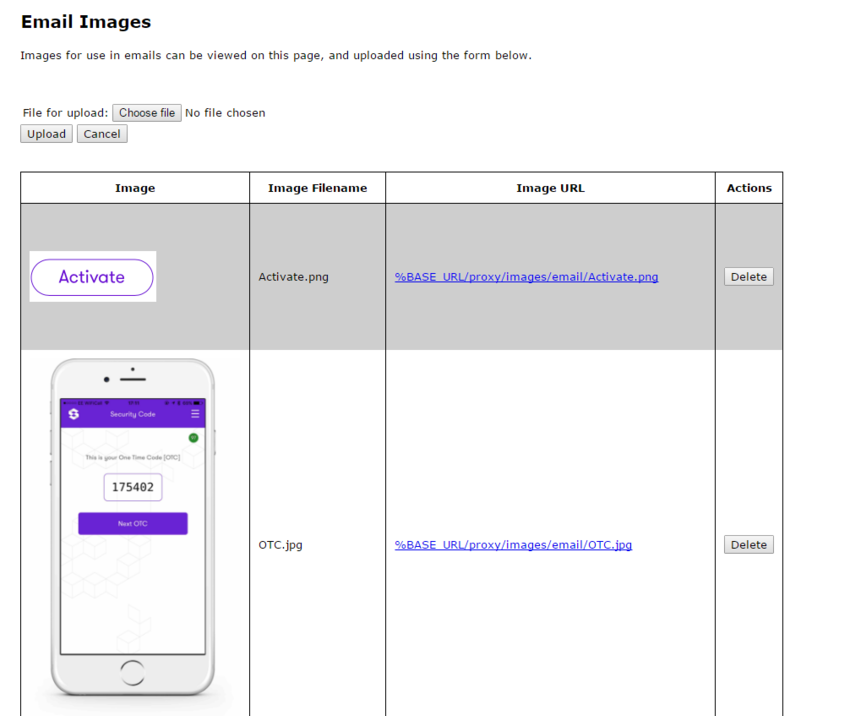Sentry Core V4 Menu Reference
Contents
Introduction
This article is a complete reference to the Swivel Core Administration Web Console. This page lists all the top-level menus, and each menu has its own page, referenced from this page, with the exception of a few that can be summarized within this page.
Logging In
To log into the Swivel Web Console, enter the following URL into a web browser:
https://<swivel_server>:8080/sentry
Here, <swivel_server> is the IP address or host name of the Swivel appliance.
You should be presented with the following login screen:
Enter the username of an administrator. The shipped application comes with a user named admin. Click on Start Session and a TURing image will be displayed.
You now need to enter your one-time code based on the TURing image shown. The default PIN for the admin user is 1234, so enter the first 4 digits of the TURing string - in this case 2748.
If this is the first time you have run the web console, you will be presented with the End-User Licence Agreement.
You should read this, and assuming you accept it, click on "Accept EULA" to continue.
You will now be presented with the Status page.
The main menu is shown down the left side of the page. The following chapter summarises the menu items.
Swivel Web Console Main Menu
| Status | Shows the status page |
| Log Viewer | Shows the logs |
| Server | Swivel Server Configuration |
| Policy | Authentication Policy Configuration |
| Logging | Logging Configuration |
| Messaging | Mail and Mobile phone messaging configuration |
| Database | Database configuration |
| Mode | Mode configuration |
| Repository | User repository configuration |
| RADIUS | RADIUS authentication configuration |
| Migration | Migrate database |
| Appliance | Appliance synchronization settings |
| OATH | OATH token management |
| Config Sync | configuration synchronization settings |
| Reporting | Data reporting |
| User Administration | User Administration |
| Save Configuration | Save the configuration |
| Upload Email Images | Upload images for use in emails |
| Administration Guide | Show the administration guide |
| Logout | Log out from the administration console |
Status Screen
As seen above, this shows a summary of the system status, including the total number of users, numbers of users in particular states, licence information etc.
Save Configuration
This option downloads the current server configuration as an XML file, which can be used to restore the configuration in case of data loss. Note that the Swivel appliance takes daily backups, which includes the configuration.
Upload Email Images
This option shows a list of images that can be used in emails. It also allows you to upload new images.
Administration Guide
This displays a guide to administering the Swivel server.