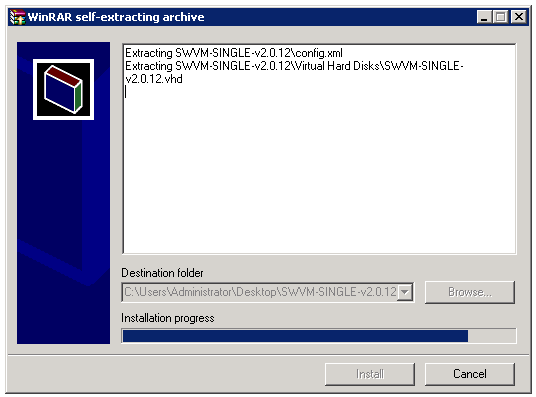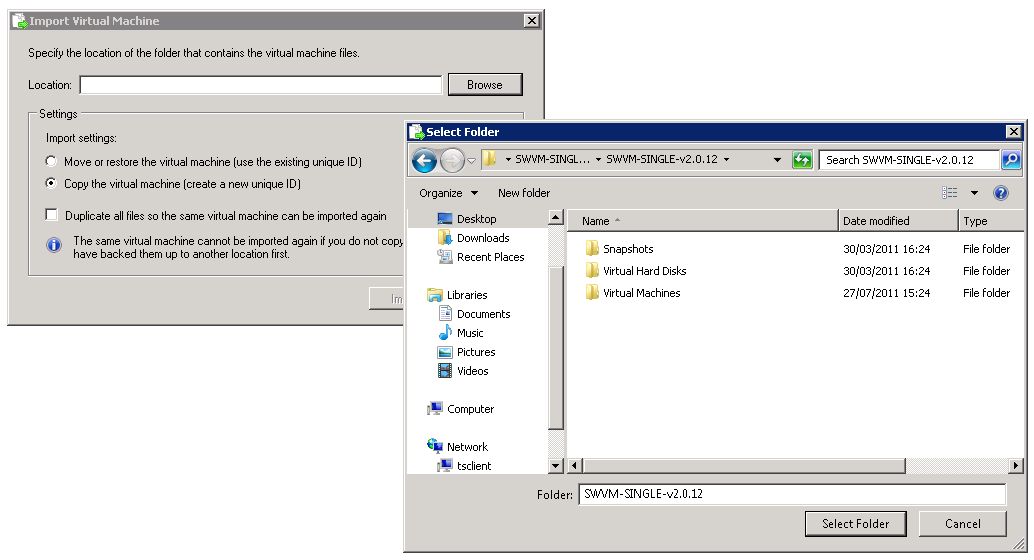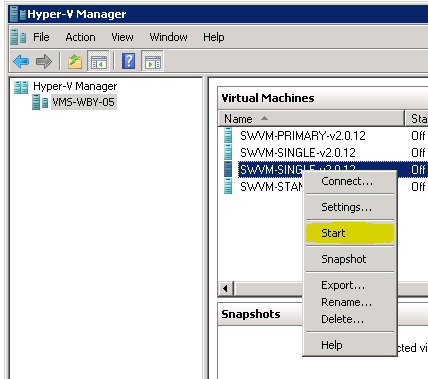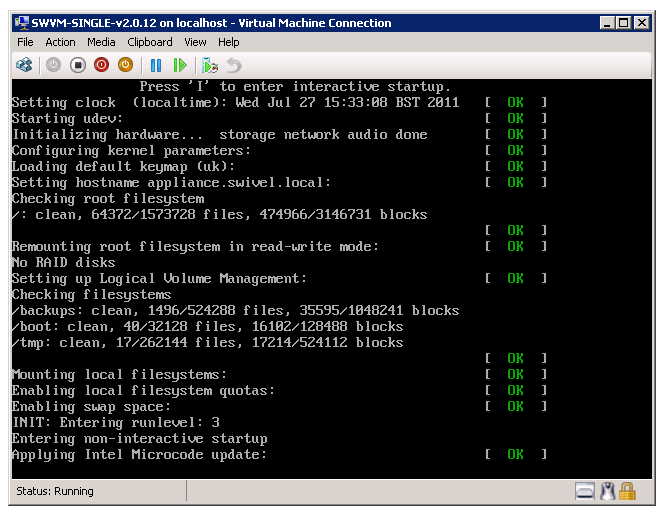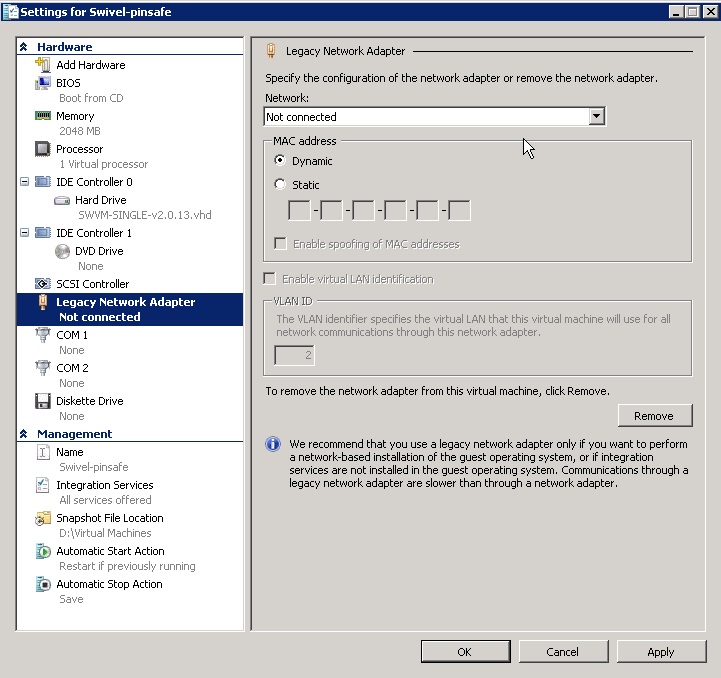Hyper-V How To Guide
Contents
Overview
The Swivel virtual appliance is available as a Hyper-V and a Hyper-V R2 appliance. This document is to aid in the initial deployment of the virtual appliance on the Hyper-V platform. For information on VMware see VMWare How To Guide.
Hyper-V Technical Note
If you are deploying a Swivel Hyper-V appliance, it is recommended that you observer the time on the system and if it is running too fast (should be noticeable over several hours), that you apply the following Time runs too fast.
Downloading the VM Appliance
After purchasing the appliance via a reseller or channel partner, you will receive a download email containing the Hyper-V and Hyper-V R2 download. The download method is FTP and we recommend that you use a web browser to download the files by pasting the links into your browser address bar. We recommend this because the FTP directory in which the PINsafe software resides is not viewable and will appear empty in an FTP client.
Virtual Machine Specification
Compatible with: Server 2008, 2008 R2 and 2012 R2
Hyper-V and Hyper-V R2 are available as seperate images.
General Specification (applies to all VM formats)
These figures apply to the Single Appliance:
- 40GB Hard Disk (The standalone appliance initially consumes 2.5GB disk space)
- 1024MB RAM
Hyper-V Requirements
- We recommend that you avoid the use of dynamically expanding storage by allocating the required disk space given above at the deployment stage.
- Verify that ETH0 and ETH1 are available. If the machine definition is imported then these network interfaces will be predefined. Once installed, you can configure the network interfaces through the CMI. It is recommend that the network interfaces (configurable within Hyper-V itself) are set to Legacy mode.
Deployment Methods
Begin by unzipping the download(s) and running the self extraction tool:
Run Hyper-V Manager, select a host in the left hand column that you'd like to import the VM to.
Then select Action -> Import Virtual Machine.
Ensure that you have the 'Copy...' Radio Button selected. Then point to the folder you extracted previously which contains the 'Snapshots', 'Virtual Hard Disks' and 'Virtual Machines' directories contained within. Once you've selected the directory, click 'Import' to start the import process.
You may or may not receive a warning at this point. To start the machine right click on it and select 'Start'.
You can also use the same right click menu to select 'Connect' to gain console access to the machine:
Next Steps - Configuring Swivel
Having successfully installed the virtual machine, the next step is to login to the CMI though the virtual machine console or by SSH to the default IP address to configure the appliance.
When the Networking has been configured and Tomcat restarted/started, then Swivel can be configured through the PINsafe Administration Console, see How to initially configure PINsafe
Troubleshooting
Cannot download Hyper-V Image
Swivel appliance download directory appears empty. The directory cannot be viewed. The URL must be directly accessed. This can be done though IE by clicking on the Appliance URL or pasting the URL into the URL bar.
If that does not work try entering the username and password as part of the URL:
ftp://username:password@URL
Can you ping fs.swivelsecure.com
If you ftp fs.swivelsecure.com is there a login prompt (You will noot be able to see the file but it will test that FTP access is available)
Is there a proxy server blocking connectivity?
Network Interface is absent
ifup: Cannot get current device settings: Operation not supported
On the Hyper-V select settings for the Swivel VM and remove the network Interface, then select Add Hardware and select Add Legacy Network Interface. The Legacy Network Adapater should now appear in the list.
Time runs too fast
If the time on the server is running too fast there are two possible solutions:
- Firstly set the Hyper-V Swivel VM to run on a single core CPU per VM
- Secondly edit the grub.conf as below
Backup then edit the /boot/grub/grub.conf, the below line
clock=pmtmr divider=10 hpnet=disable
should be added at the end of the following lines:
kernel /vmlinuz-2.6.9-89.ELsmp ro root=LABEL=/ rhgb quiet
kernel /vmlinuz-2.6.9-89.EL ro root=LABEL=/ rhgb quiet
kernel /vmlinuz-2.6.9-89.EL ro root=LABEL=/ rhgb quiet
Example:
title PINsafe Primary Appliance (2.6.9-89.ELsmp)
root (hd0,0)
kernel /vmlinuz-2.6.9-89.ELsmp ro root=LABEL=/ rhgb quiet clock=pmtmr divider=10 hpnet=disable
initrd /initrd-2.6.9-89.ELsmp.img
title PINsafe Primary Appliance (2.6.9-89.EL)
root (hd0,0)
kernel /vmlinuz-2.6.9-89.EL ro root=LABEL=/ rhgb quiet clock=pmtmr divider=10 hpnet=disable
initrd /initrd-2.6.9-89.EL.img
title PINsafe Primary Appliance-up (2.6.9-89.EL)
root (hd0,0)
kernel /vmlinuz-2.6.9-89.EL ro root=LABEL=/ rhgb quiet clock=pmtmr divider=10 hpnet=disable
initrd /initrd-2.6.9-89.EL.img
Reboot for the changes to take effect
Hyper-V loses its IP address
Hyper-V should not be set to be using a Dynamic MAC Address for the network interface, but a static MAC address.