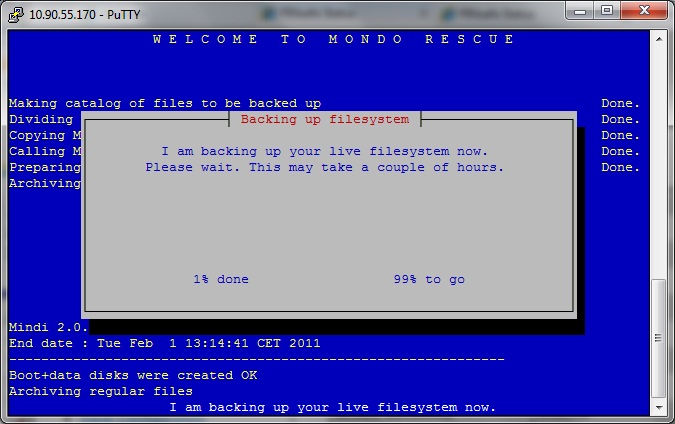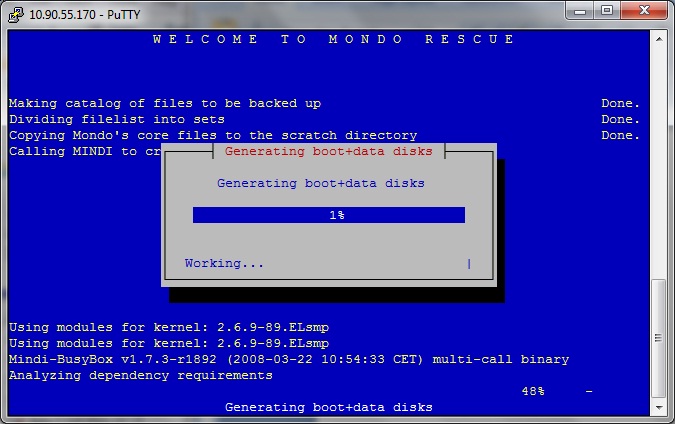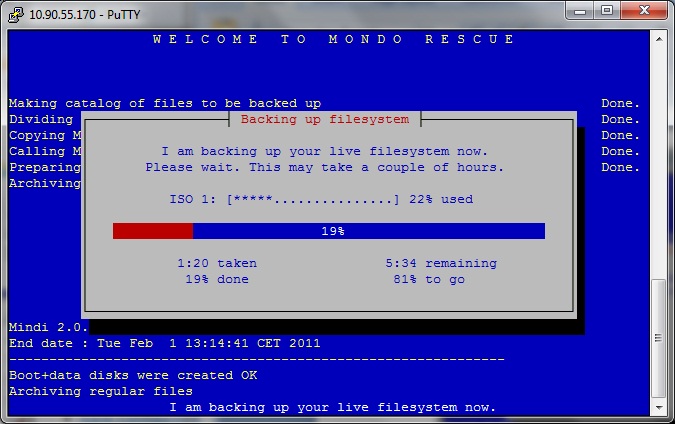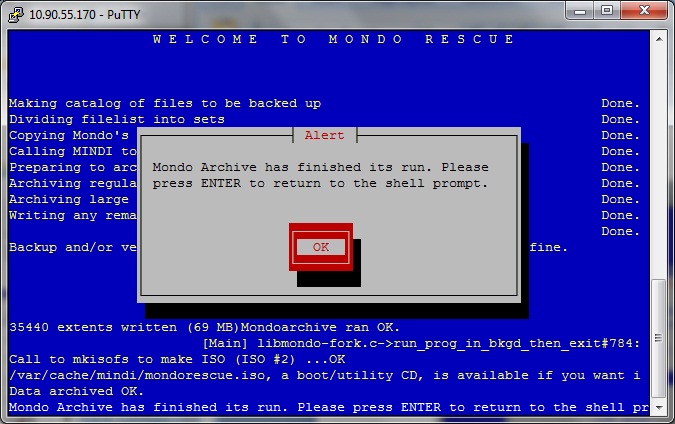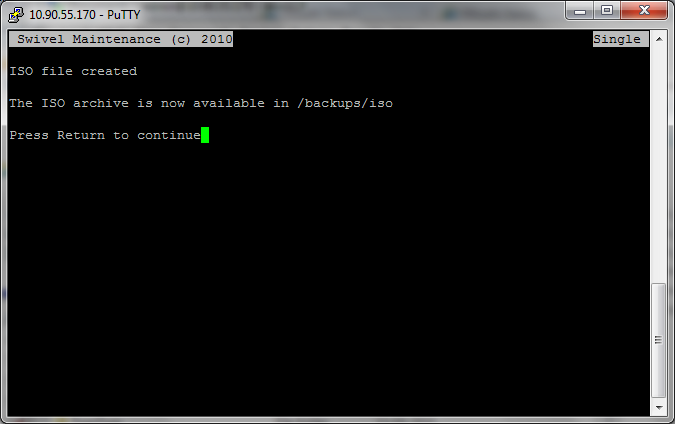Recovery Disk for Appliances How to Guide
Contents
[hide]Overview
PINsafe Hardware appliances allow an ISO image to be generated to build a new hardware appliance from new hardware, also known as a 'bare metal recovery'. The created ISO image creates a system backup at the moment of its creation. This can then be brought up to date using regular backups, see Automated FTP Backups. The CMI is not available during ISO creation.
It is recommended to create ISO images before and after any major system changes.
Prerequisites
Recovery CD Creation Prerequisites
PINsafe hardware appliance
CDROM
Writeable CD's
Recovery CD Usage Prerequisites
PINsafe Hardware appliance to be installed. Note: This must be of the same hardware type
Recovery CD's created earlier
Keyboard, Monitor attached to PINsafe Hardware appliance
Creating the Recovery CD
Create the ISO image
From the PINsafe CMI select the Option for 'Backups and Restore Options', then navigate to the create ISO image option. At the prompt Are you sure? (Yes/No): enter y
Copy the ISO images off of the Appliance
Copy the ISO images off of the hardware appliance from /backups/iso. See Copying appliance files How to Guide. There are usually two ISO images for each hardware appliance.
Burn ISO image
Use your preferred CD recording software to create a CD of the ISO image. (Ensure that the ISO image itself is not burnt onto CD but the file structure within the ISO image). Label the recovery disks as Recovery CD 1 and Recovery CD 2 as appropriate.
Repeat Process for Each hardware Appliance
Each Swivel hardware appliance will have a different configuration. Also Swivel HA Primary, HA Standby, Standalone and DR appliances have different builds so recovery CD's should be created for each appliance.
Testing Recovery CD
Ensure Recovery CD can be read.
Restoring from a Recovery CD
Install new Hardware
Install the new hardware appliance. A USB or PS2 keyboard and VGA monitor are required to view the console and select the boot options.
Boot from Recovery CD
Note: This process will overwrite any existing data on the Appliance
Insert Recovery CD 1 and power on the appliance.
The following message will appear:
Warning: this will restore the data from the recovery disks and overwrite existing data on the PINsafe Hardware Appliance
Wait for command prompt of ‘boot:’ Type RESTORE Press enter
boot: RESTORE
Observe install and follow any instructions. The process would normally take around 15 minutes.
Restore from latest backup
Use the CMI options to restore the PINsafe server from the latest backup. See Restore Appliance
Known Issues
The VMware image does not contain the create Recovery ISO image option. Use VMware backups and snapshots as appropriate.
Troubleshooting
If the ISO image creation terminates early, or the end OK button cannot be selected, then the Mondo file creation may appear at the CMI login. Pressing the RETURN key should allow the CMI to be accessible. To remove this message delete the file /tmp/iso.creation