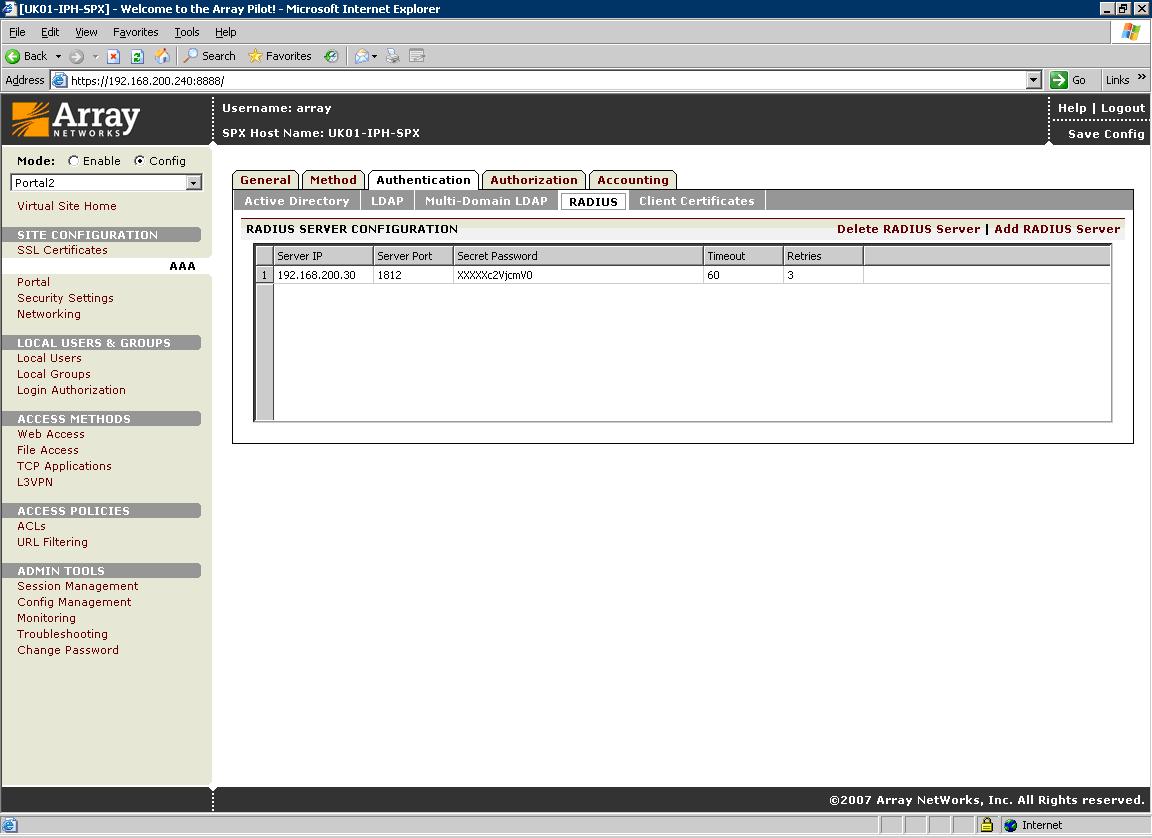Array Networks SPX Integration
Contents
[hide]Introduction
This configuration document outlines how to integrate Swivel with the Array Networks SPX using password authentication in addition to the Swivel authentication.
Additional Contributors
Swivel Secure would like to thank Wender Putters from Connect Data Solutions
Prerequisites
Array Network SPX 8.2, 8.3, 8.4
Swivel 3.x
If the TURing is required to be used a NAT is required to the Swivel virtual or hardware appliance
Website to host custom login page, this can be the Swivel virtual or hardware appliance.
Custom login page, this can be downloaded from here: here
Baseline
Array Networks SPX 8.2.2.0 and also 8.4.4.2 Build 9
Swivel 3.5 and Swivel 3.7
Architecture
The Array Networks SPX makes authentication requests against the Swivel virtual or hardware appliance by RADIUS. The login page is redirected from the Array Networks SPX onto another web server. The Swivel virtual or hardware appliance can be used to host this page. The hosted page must be accessible from the internet.
If the AD password is required to be used then these are added together into the RADIUS request, and Swivel has to have the require password and check password with repository set to yes. Remember that in Swivel 3.7 and earlier this is a global setting. In Swivel 3.8 it is possible to set password checks by NAS devic rather than being a global setting.
Installation
Swivel Configuration
Configuring the RADIUS server
On the Swivel Administration console configure the RADIUS Server and NAS, see RADIUS Configuration
Enabling Session creation with username
To allow the TURing image, PINpad and other single channel images, under Server/Single Channel set Allow session request by username to Yes.
Configure Password
Swivel 3.7 and earlier
If the AD Password is required to be used, on the Swivel Administration Console select Policy/Password, enable Require Password and check password with repository
Swivel 3.8 and later
If the AD Password is required to be used, on the Swivel Administration Console select RADIUS NAS, enable check password with repository
Configure the custom login page
Editing the Login Page
Edit the file login.html with the required values
The externally accessible IP address of the Swivel virtual or hardware appliance needs to be set for the following lines:
_AN_base_host = "http://192.168.100.100:8080";
_AN_base_path = "http://192.168.100.100:8080/login";
sUrl = "https://192.168.100.100:8443/proxy/SCImage?username=";
Change the IP address for that of the public URL. For a Swivel virtual or hardware appliance the sURL also needs to be changed as follows:
For a Virtual or hardware appliance:
sUrl = "https://IP:8443/proxy/SCImage?username=";
For a software only install see Software Only Installation
Copy the login page files
The login page can be hosted on a web server. Note that this page needs to be accessible from the internet by the client.
To use Swivel as a to host the login page:
Copy login.html to one of the following locations:
Swivel Virtual or hardware Appliance: create the folder ROOT in /usr/local/tomcat/webapps2 using a program such as WinSCP, see the WinSCP How To Guide, then ensure that the ownership/group of the folder and file are swivel and permissions for the ROOT folder are rwxrwxr-x. Copy in the file login.html and ensure the permissions are rw-rw-r--, and it is owned by the swivel user.
Software only install: <path to Tomcat>/webapps/ROOT
Test that the web page is accessible
Virtual or hardware appliance: http://IP of Swivel server:8443/login.html
For a software only install see Software Only Installation
Create a Failed Login Page
When a login fails, the page redirects, to ensure that this is a Swivel login page either redirect the login failure back to the Swivel login.html, or make a copy of that file and edit it as required, such as to indicate that a login has failed.
Configure the Array Networks SPX
Configure RADIUS authentication
On the Array Networks SPX Select under Site Configuration AAA, then method. Configure the RADIUS server on the authentication menu. Set the authentication method to RADIUS
On the Authentication tab, Swivel needs to be configured as the RADIUS server for the VPN, ensuring that the shared secret matches that set on the RADIUS->NAS screen on Swivel.
If you want to configure more RADIUS servers for failover, add more servers.
Link custom page to URL for login
The custom log-in page created then needs to be associated with the url of the log-in page. On the Array Networks SPX Select under Site Configuration Portal then External pages, enter the path to the Swivel virtual or hardware appliance. Note that this page needs to be accessible from the internet by the client.
The required settings are:
URL: Full address of where the login page can be reached
Username: default: uname, the username attribute used in the login page
Password: default: pwd, the password attribute used in the login page
Token: default: token, the token attribute used in the login page
Password: default: pwd2, the secondary password attribute
Other options
Change Password Page Full address of the ChangePIN page
Link custom page to URL for failed login
The custom failed log-in page created then needs to be associated with the url of the log-in page. On the Array Networks SPX Select under Site Configuration Portal then External pages, select Error Pages, and for error type select failed login, enter either the path to the Swivel page or to a custom failed login page. Note that this page needs to be accessible from the internet by the client. Click save and the login page will now be listed.
Custom page for failed login:
The custom login page should be listed under Error Pages
Link custom page to URL for generic login error
It is also recommended to create another error page (as above) using the same custom login page URL (as above) but for a generic login error, which is a selectable Error Type. This prevents the default localhost login page of the Array being presented in the event of a generic login error.
Configure URL Policy
This page allows certain attributes to be used in the login page. On the Array Networks SPX Select under access methods/Web Access then URL Policies. Create the following policies:
Priority: 1 Type Public: keyword: SCImage
Priority: 2 Type Public: keyword: .gif
Priority: 3 Type Public: keyword: .jpg
Priority: 4 Type Public: keyword: .jsp
Verifying the Installation
Browse to the login page, enter a username, click on the Request Turing button and the Turing image should appear. Check for Session requests with that username on Swivel, and RADIUS requests.
Test using the SMS option without clicking on the Turing button. Note: If the Single Channel Turing image is clicked it will expect a Single Channel login for the length of the session request (usually 2 minutes). Check for RADIUS requests on Swivel.
Ensure that the failed login redirects to a Swivel login page.
Troubleshooting
Check the Swivel logs and system event logs for any errors or lack of communication as well as the Array Networks SPX logs.
Known Issues and Limitations
Additional Information
For assistance in the Swivel installation and configuration please firstly contact your reseller and then email Swivel Secure support at support@swivelsecure.com