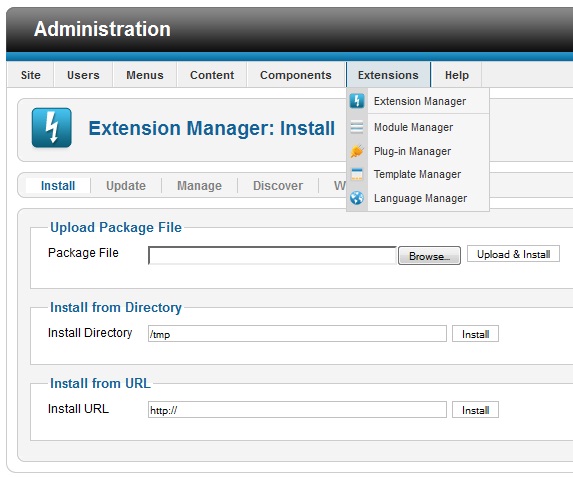Joomla 1.6 PINsafe Module
Contents
[hide]Introduction
This document describes how to upload and publish the PINsafe Joomla Module. For further information see Joomla 1.6 Integration
Prerequisites
Joomla 1.6
PINsafe 3.x
Modifying the Module
Edit the mod_pinsafe.php file
Look for and change the line containing the PINsafe server IP address, this will need to be an address accessible to the user wishing to authenticate and may be a NAT and PAT.
pinsafeUrl = "http://192.168.22.1:8080/pinsafe/";
for a Swivel virtual or hardware appliance use:
pinsafeUrl = "http://PINsafe_IP_or_Hostname:8443/proxy/";
For a software only install see Software Only Installation
Additional modifications can be made to prevent buttons that are not required from being displayed
Remove each line that is not required:
<input type="button" value="TURing" onclick="showTuring();">
<input type="button" value="Index" onclick="showIndex();">
<input type="button" value="Message" onclick="showMessage();">
Save the file when complete
Add Modified files to the Archive
Add the mod_pinsafe.php to the mod_pinsafe.zip archive file
Uploading the Module
On the Joomla Administration Console, select Extensions then Extension Manager. select the mod_pinsafe.zip archive file, then click upload
A message should indicate success: "Installing module was successful."
Configuring the Module
Follow the instructions for configuring a configuring a custom module Joomla_1.6_Integration#Configuring_the_PINsafe_login_module. The cache option will not be present.