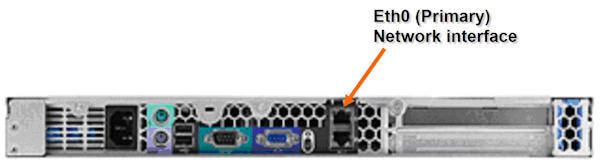Difference between revisions of "Hardware Appliance Installation"
m (1 revision imported) |
|
(No difference)
| |
Latest revision as of 12:52, 11 May 2017
Contents
[hide]Overview
PINsafe is available as a Hardware appliance. This document is to aid in the deployment of the Hardware appliance.
For the Hardware Appliance Specification see Hardware Appliance Specification
Requirements
- 1U rack space for each PINsafe hardware appliance
- Power socket for each PINsafe hardware appliance
- Ethernet cable for ETH0 (Not supplied)
- Ethernet cable for DRAC card (Not supplied)
- Ethernet cable for ETH1 (Active/Active Appliances only where X-Over is not used) (Not supplied)
- KVM (Not supplied) Keyboard and Video (Mouse not required) to initially configure networking
Unpack the Appliance
Ensure that the box and appliance are not damaged
The following should be prsent:
- Appliance
- Power lead
- X-Over cable for A/A installations
The following may be supplied in a seperate box
- Rack Mount kit (May not be present for evaluations)
For Evaluations keep the box for return
Connect the Appliance
The following should be connected to the rear of the hardware appliance
- Power
- keyboard (purpe in colour) (Mouse is not required)
- Video
- Ethernet cable into ETH0 (top ethernet port)
- For A/A appliances the X-Over cable should be connected to each ETH1 (lower ethernet port)
- Ethernet cable into DRAC ethernet port, located in PCI slot
Power on the Appliance
Switch on power to the appliance.
Observe console for any errors.
A login prompt should be displayed at the console.
DRAC Configuration
Configuring the Appliance
See Getting Started Basic CMI configuration
Create Recovery Disks
Replacement of hardware such as hard disks could leave the appliance without an OS, so it is essential to create recovery disks, see Recovery Disk for Appliances How to Guide
Turning the power off
The system should be shut down using the PowerOff function in the Command Management Interface (CMI).
Troubleshooting
For Evaluations Contact Swivel Support.
Hardware issues should be escalated through Dell support directly. When contacting Dell ensure that you are with the hardware and have the service TAG number. Further information can be found on the Dell website: http://www.dell.com
Also see http://www.dell.com/downloads/emea/services/en/sd_psit.pdf
Hardware status lights
Check the ABCD lights on the front of the unit. They should all be green. See the Hardware Owners Manual for the diagnostic light codes on page 22 of the Dell Hardware manual
RAID
It may be possible that the RAID is out of sync, perhaps due to a power failure, so can you try rebooting the unit and hitting Ctrl + D at bootup when prompted to get into the RAID BIOS configuration screen. It could also be out of sync due to a disk failure in the RAID array.
You may be presented with an option to resync the RAID. However this should be approached with caution if you are not familiar with RAID. We would advise that you take a backup of the system prior to taking such action.
Recovery Disk
Newer appliances provide the Mondo Rescue function to backup the entire system:
https://kb.swivelsecure.com/wiki/index.php/Recovery_Disk_for_Appliances_How_to_Guide
Appliance fails to boot after power outage
See Appliance fails to boot after power outage
Evaluation Returns
Pack appliance in its original packaging
Ensure the following are included:
- Appliance
- Power Lead
- Rackmount kit (where supplied)