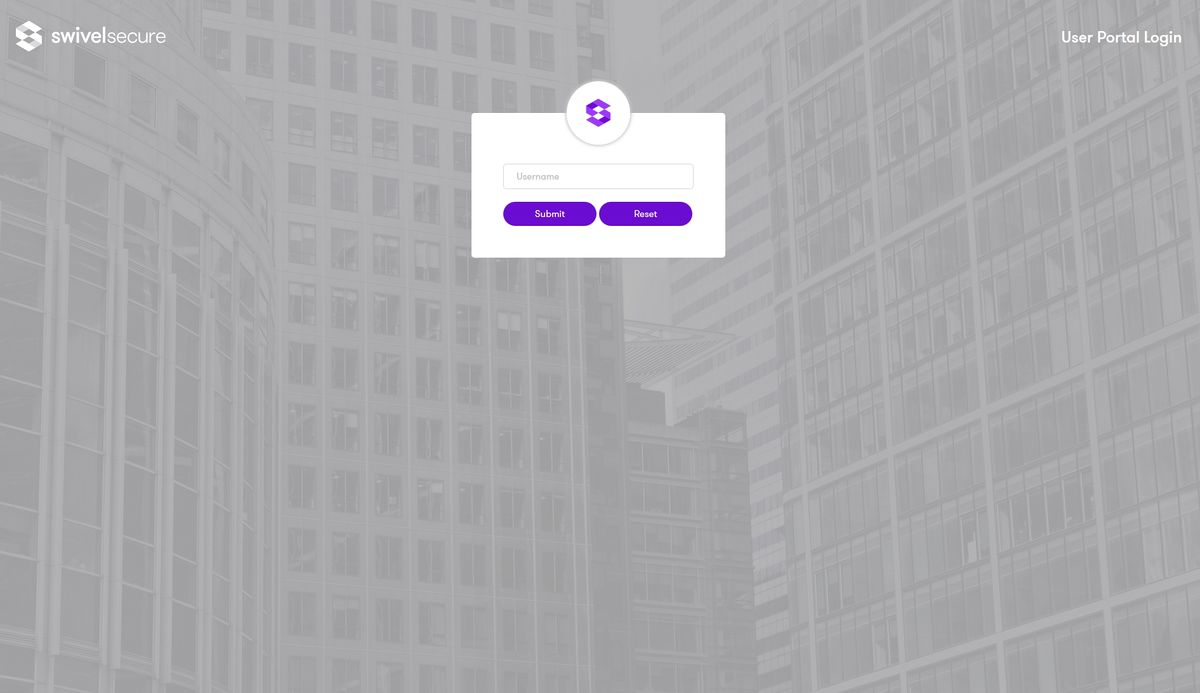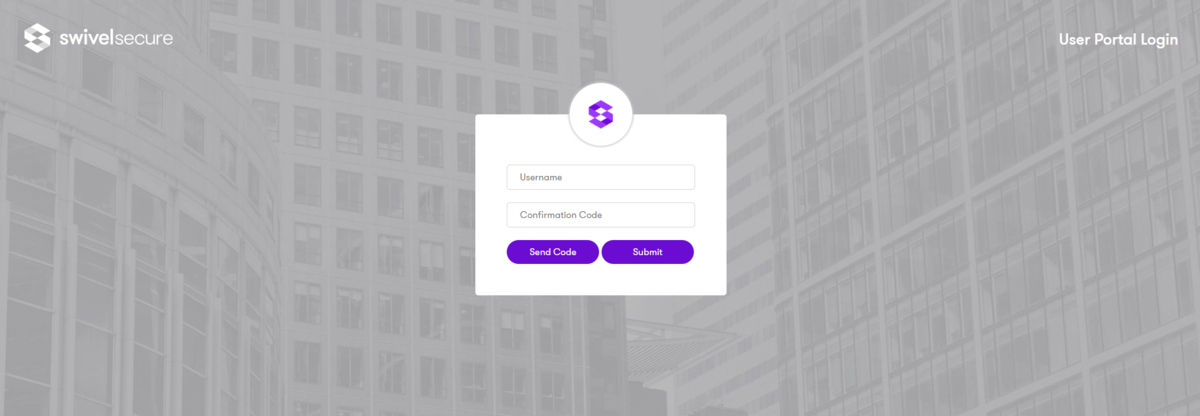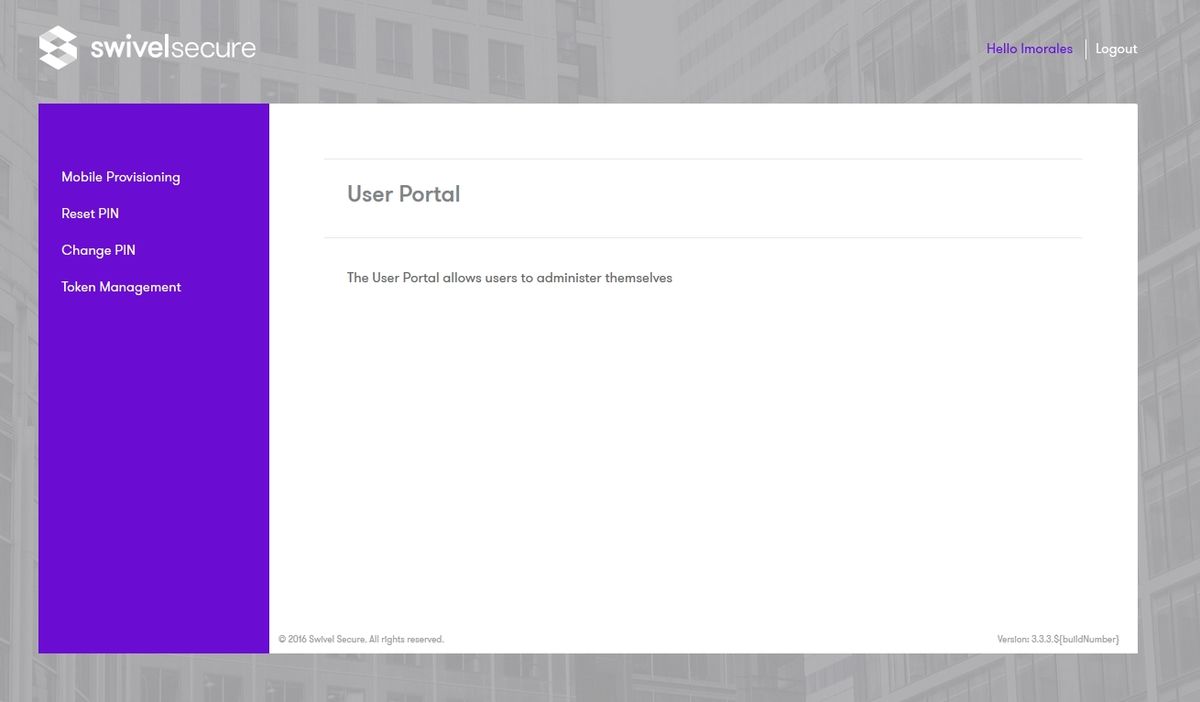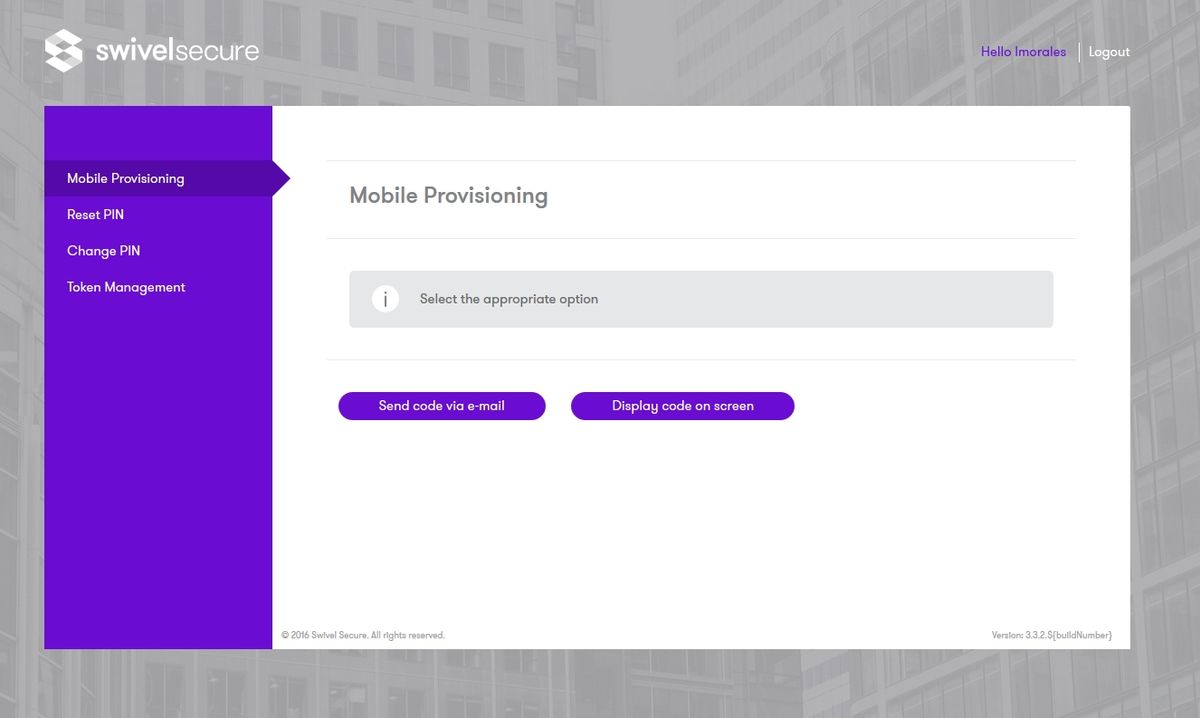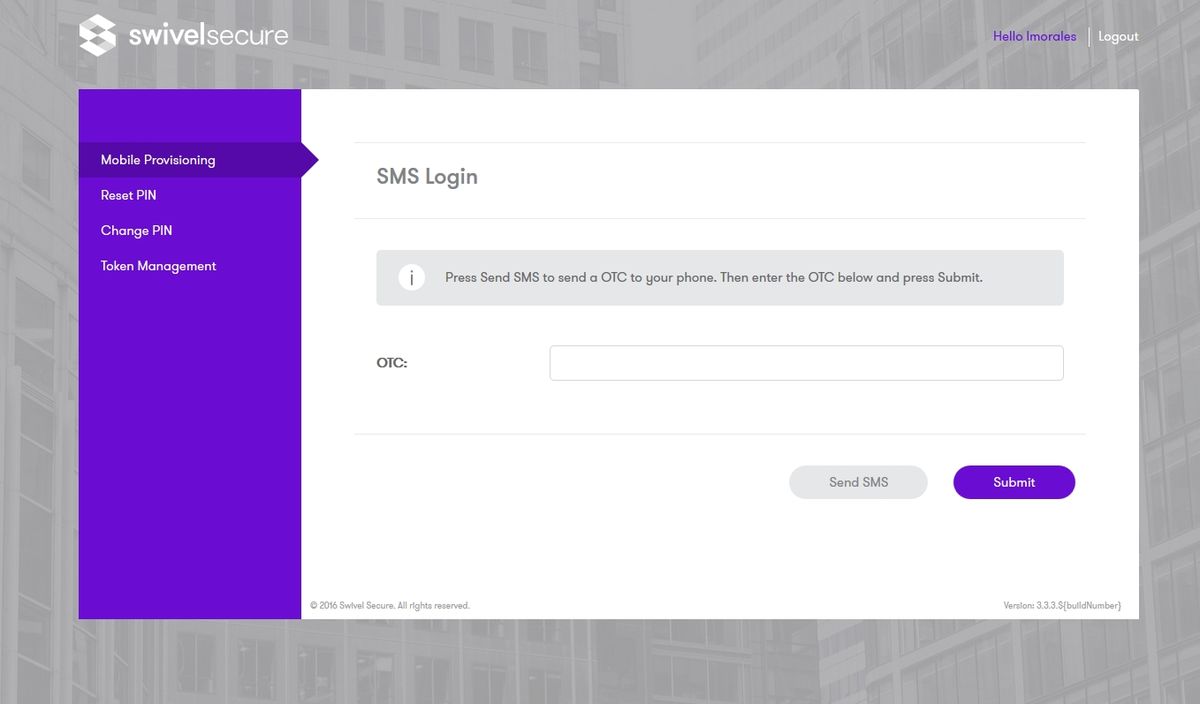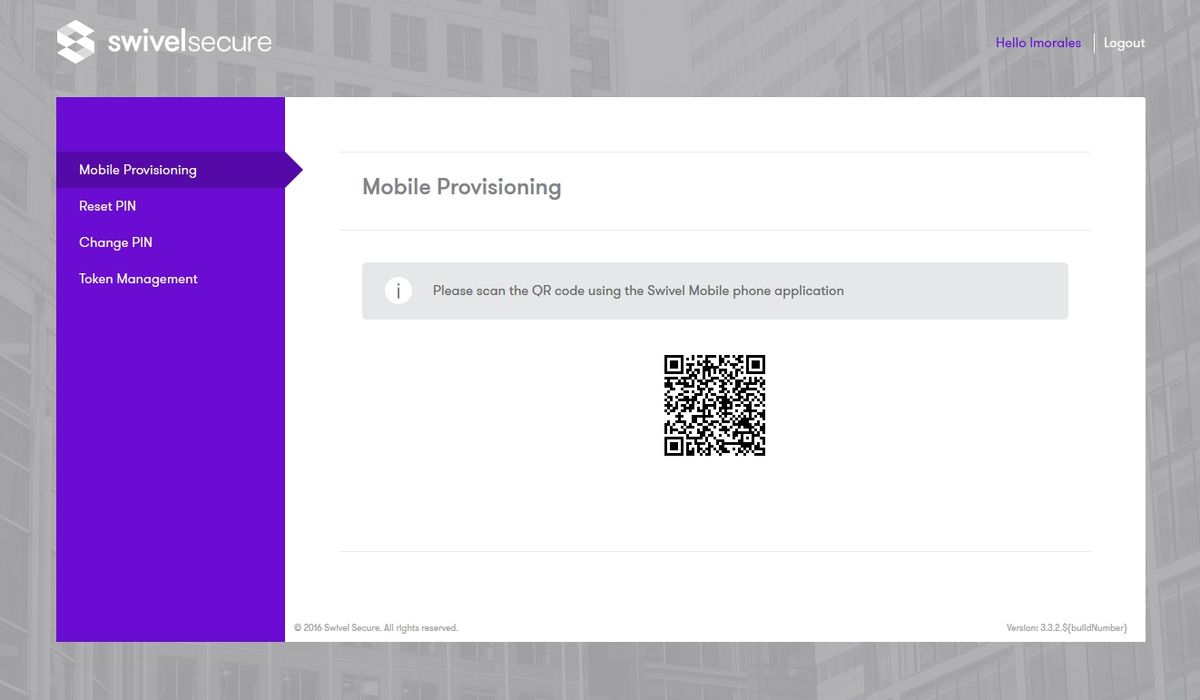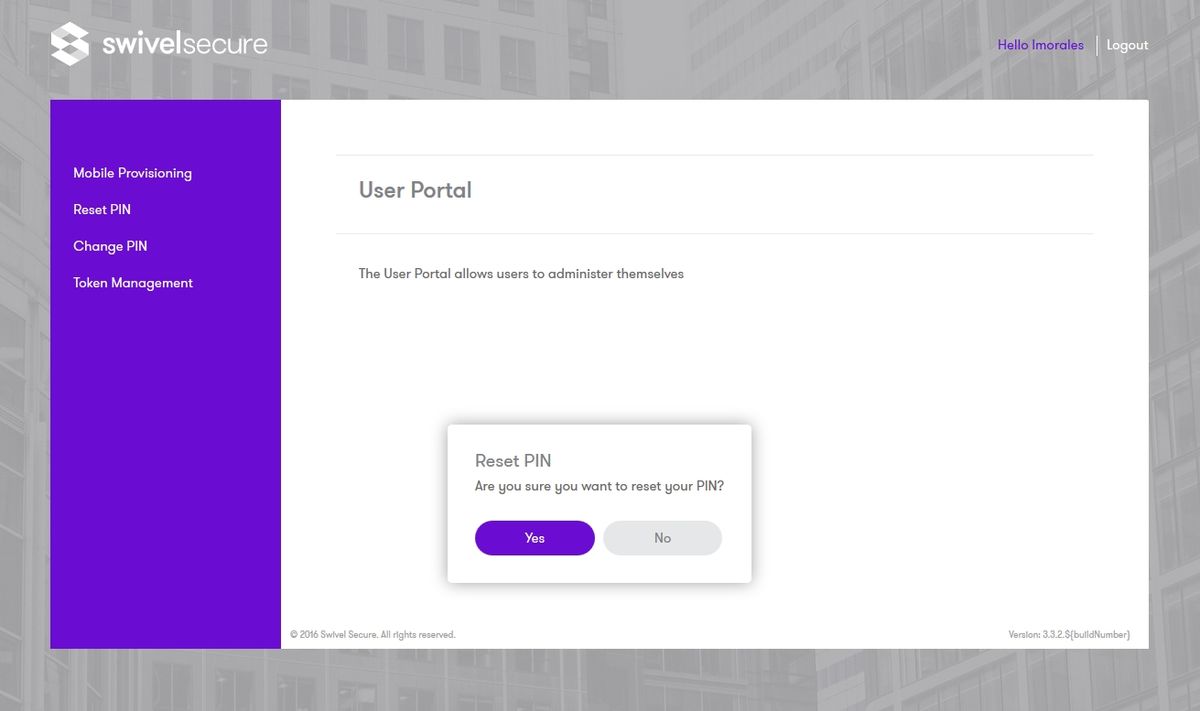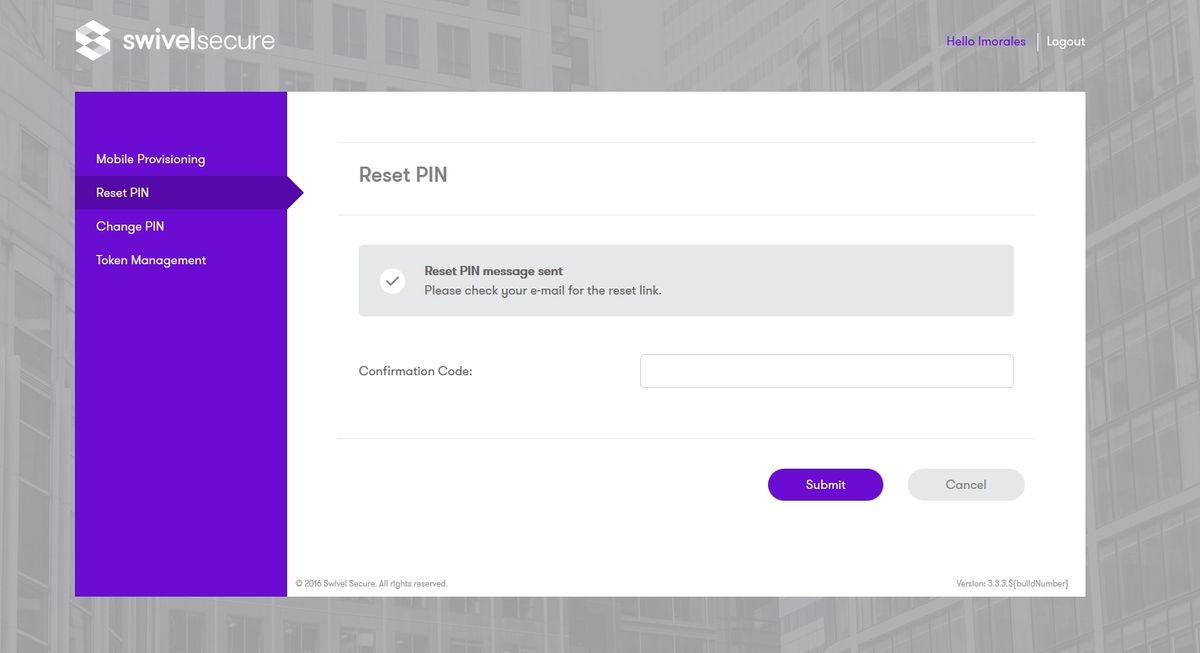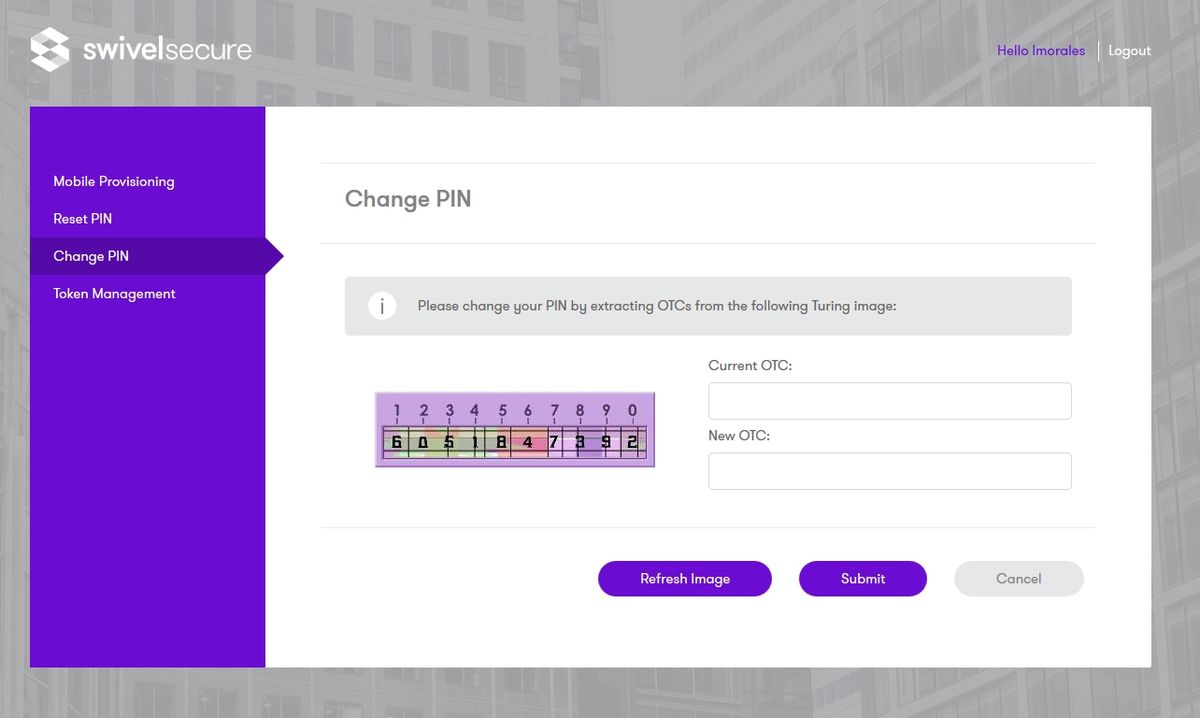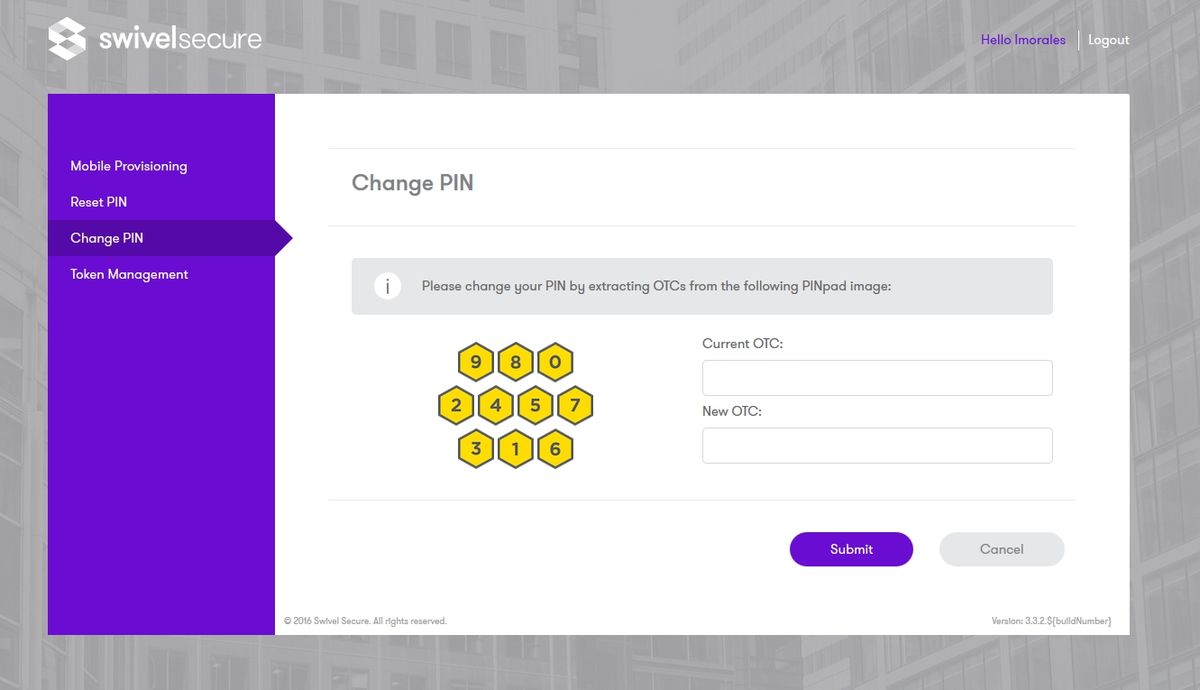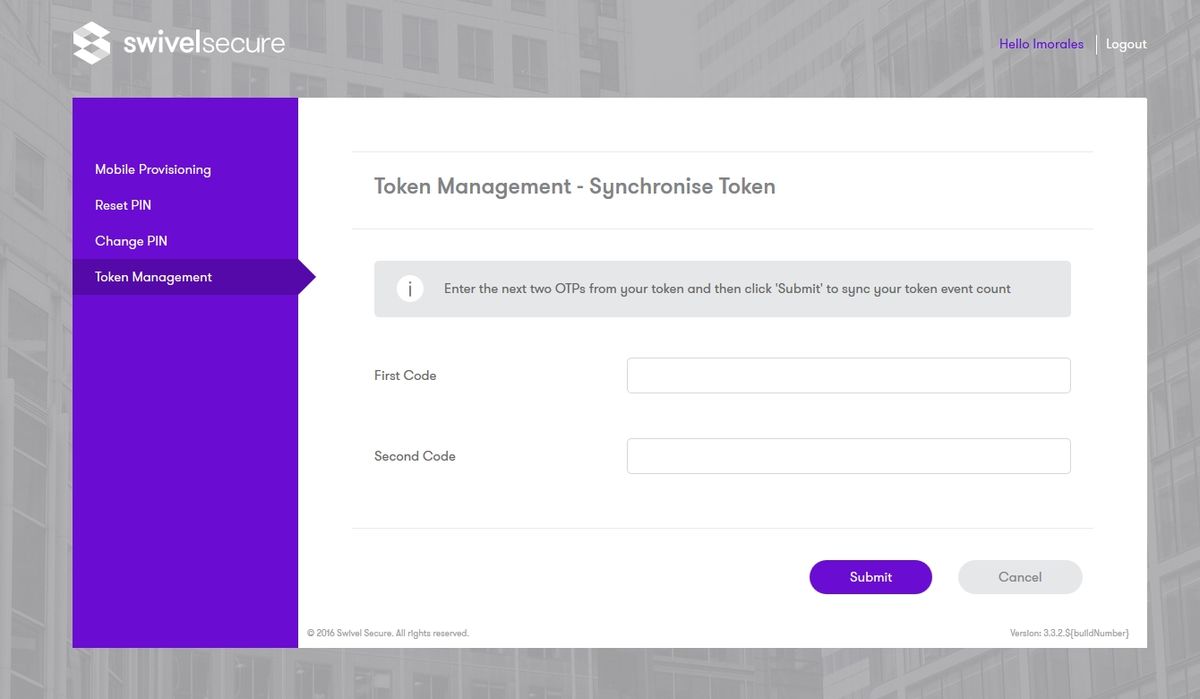Difference between revisions of "User Portal User Guide"
(→User Portal Mobile Provision On Screen) |
|||
| (7 intermediate revisions by the same user not shown) | |||
| Line 16: | Line 16: | ||
== User Portal Administration Guide == | == User Portal Administration Guide == | ||
| − | For more information about how to configure User Portal please see [ | + | For more information about how to configure User Portal please see [[User_Portal_Administrator_User_Guide|User Portal Administration Guide]] |
| Line 24: | Line 24: | ||
| − | [[File:User Portal 3 | + | [[File:User Portal 3 loginV4.jpg|1200px]] |
| + | |||
| + | From 4.0.5, if confirmation code is enabled, it will be sent to email/sms and requested together with user name. If too many requests are done in a short period of time, an error is returned. | ||
| + | |||
| + | [[File:UserPortalv4-confirmationcode.PNG|1200px]] | ||
== User Portal Menu == | == User Portal Menu == | ||
| Line 31: | Line 35: | ||
| − | [[File:User Portal 3 | + | [[File:User Portal 3 menuV4.jpg|1200px]] |
== User Portal Mobile Provision == | == User Portal Mobile Provision == | ||
| Line 38: | Line 42: | ||
| − | [[File:User Portal 3 mobile | + | [[File:User Portal 3 mobile provisiongV4.jpg|1200px]] |
== User Portal Mobile Provision On Screen == | == User Portal Mobile Provision On Screen == | ||
| Line 44: | Line 48: | ||
To use the QR Code Provision the user needs to authenticate by entering an OTC, this screen allows the SMS to be sent to the user. | To use the QR Code Provision the user needs to authenticate by entering an OTC, this screen allows the SMS to be sent to the user. | ||
| + | Note: from 4.0.5, if confirmation code is enabled, this step is not required. | ||
| − | [[File:User Portal 3 mobile provisioning | + | [[File:User Portal 3 mobile provisioning OTCV4.jpg|1200px]] |
== User Portal Mobile Provision by QR Code == | == User Portal Mobile Provision by QR Code == | ||
| Line 52: | Line 57: | ||
| − | [[File:User Portal 3 mobile provisiong | + | [[File:User Portal 3 mobile provisiong QRV4.jpg|1200px]] |
== User Portal ResetPIN == | == User Portal ResetPIN == | ||
| Line 60: | Line 65: | ||
[[File:User Portal 3 Reset PIN1.jpg|1200px]] | [[File:User Portal 3 Reset PIN1.jpg|1200px]] | ||
| − | [[File:User Portal 3 Reset | + | [[File:User Portal 3 Reset PINV4.jpg|1200px]] |
== User Portal ChangePIN == | == User Portal ChangePIN == | ||
| Line 66: | Line 71: | ||
ChangePIN allows users to change their PIN number. Different options such as by using the TURing or Pinpad or direct entry of the PIN are available. The one configured by the admin will be displayed. Some examples are displayed below. | ChangePIN allows users to change their PIN number. Different options such as by using the TURing or Pinpad or direct entry of the PIN are available. The one configured by the admin will be displayed. Some examples are displayed below. | ||
| − | [[File:User Portal 3 | + | [[File:User Portal 3 ChangePINV4.jpg|1200px]] |
| Line 75: | Line 80: | ||
Token Sync allows a user to synchronise a new or existing token by entering two consecutive OTC from the token. | Token Sync allows a user to synchronise a new or existing token by entering two consecutive OTC from the token. | ||
| − | [[File:User Portal 3 Token | + | [[File:User Portal 3 Token SyncV4.jpg|1200px]] |
Latest revision as of 15:00, 16 August 2018
Contents
Overview
The user portal application allows users administer themselves.
The following applications are available.
- Change PIN
- Reset PIN
- Provision a Mobile device
- Sync a Token
User Portal Usage
Navigate to the userportal page; https://IP:8443/userportal. The userportal should be displayed.
User Portal Administration Guide
For more information about how to configure User Portal please see User Portal Administration Guide
User Portal Login
Here you can enter a user name and click Submit to access the User Portal.
From 4.0.5, if confirmation code is enabled, it will be sent to email/sms and requested together with user name. If too many requests are done in a short period of time, an error is returned.
User Portal Menu
The below screen will show once the username has been submitted.
User Portal Mobile Provision
The Mobile provision option allows a message to be sent to the user or to use QR Code Provision.
User Portal Mobile Provision On Screen
To use the QR Code Provision the user needs to authenticate by entering an OTC, this screen allows the SMS to be sent to the user.
Note: from 4.0.5, if confirmation code is enabled, this step is not required.
User Portal Mobile Provision by QR Code
A valid OTC will display the QR Code Provision.
User Portal ResetPIN
ResetPIN allows a user to be sent a new PIN number. The user is sent a reset code to enter into the below page, which if correct when submitted will create a new PIN and send it to the user.
User Portal ChangePIN
ChangePIN allows users to change their PIN number. Different options such as by using the TURing or Pinpad or direct entry of the PIN are available. The one configured by the admin will be displayed. Some examples are displayed below.
User Portal Token Sync
Token Sync allows a user to synchronise a new or existing token by entering two consecutive OTC from the token.