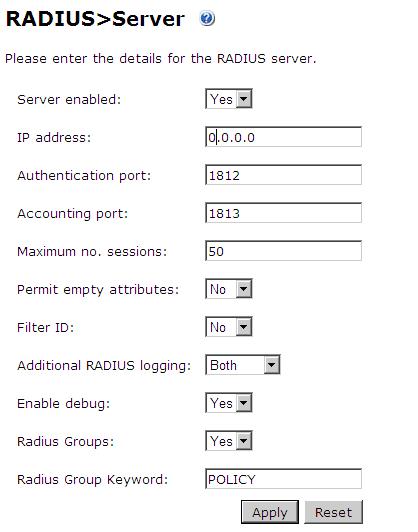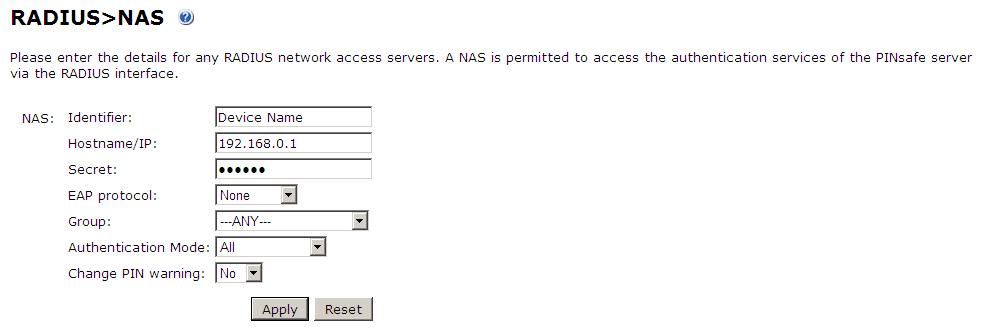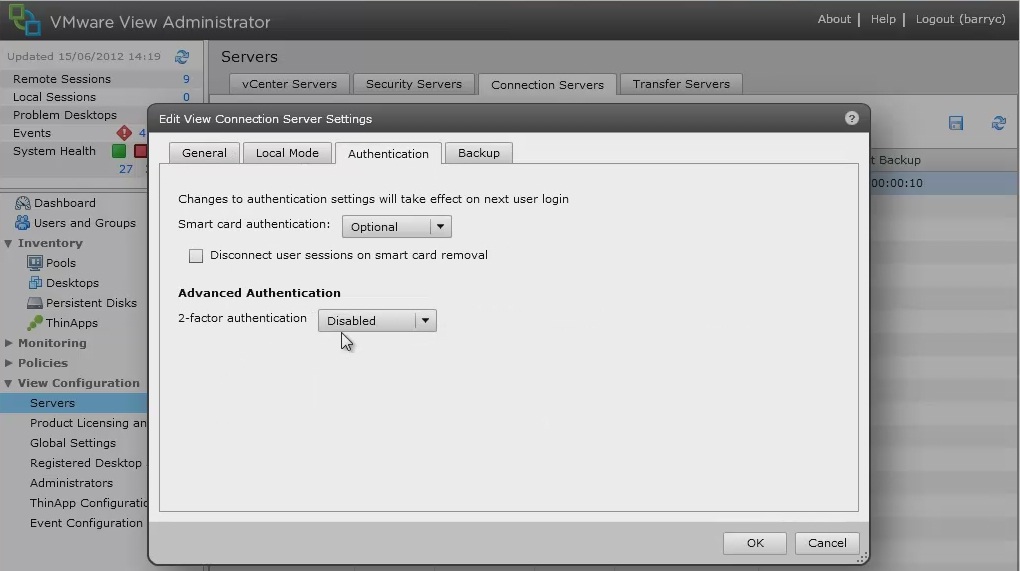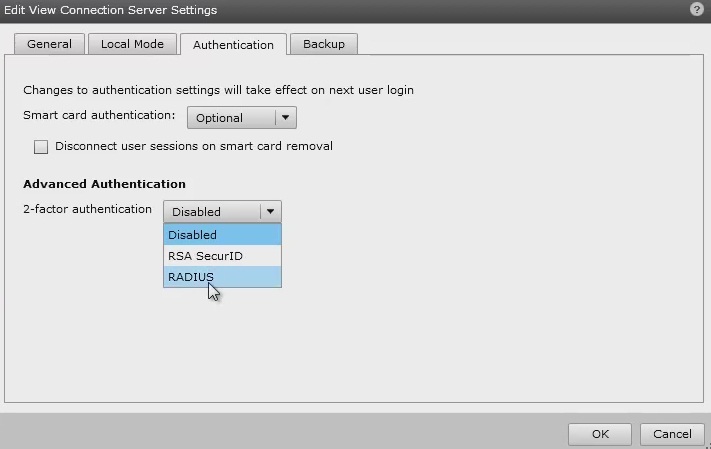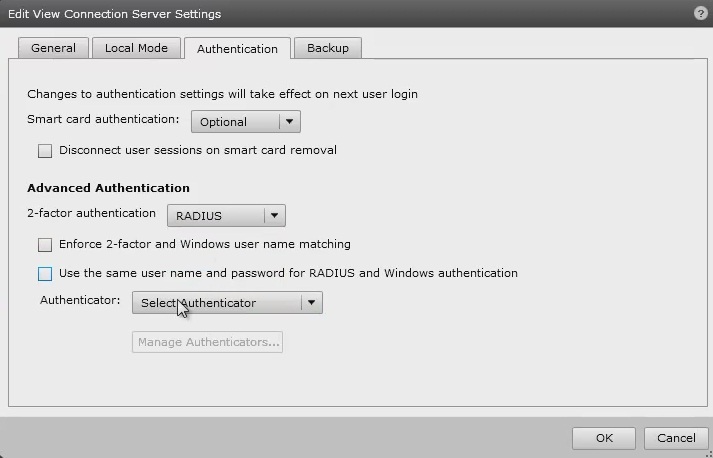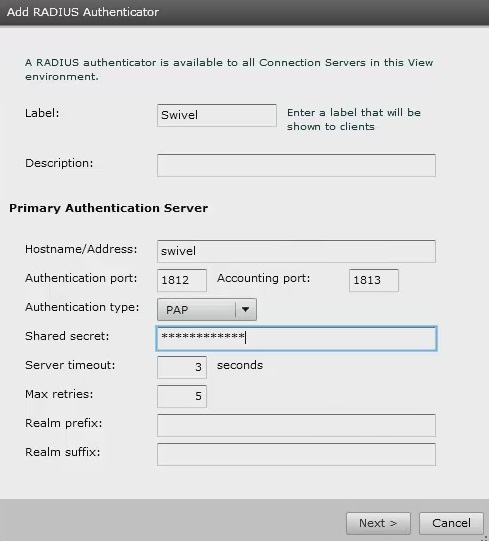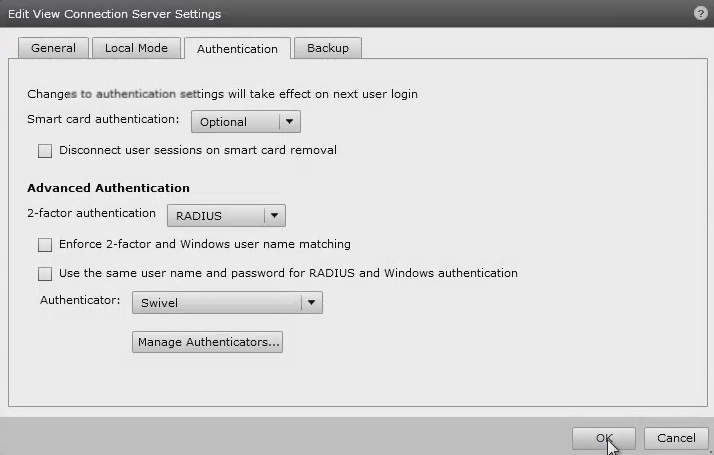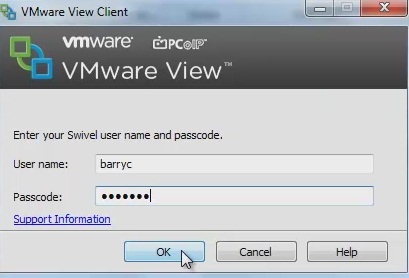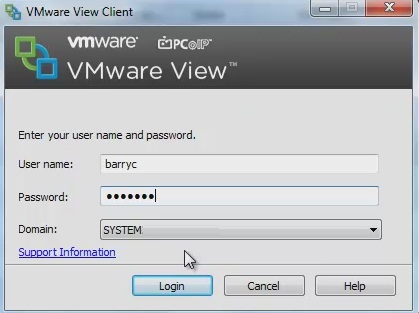VMware View (Horizon)
Contents
[hide]Introduction
This document describes steps to configure VMware View with Swivel as the authentication server. The solution is tested with VMware View 5.1. using RADIUS authentication protocol with SMS, Token, Mobile Phone Client, and Taskbar Authentication
The VMware View Client also functions on a number of mobile phone client devices including iPhone, iPad and Android.
Credits
Swivel would like to thank the following contributors to this document:
Barry Coombs (VMware vExpert) of Computerworld Systems LTD www.computerworld.co.uk
Prerequisites
VMware View 5.1 or higher
VMware View documentation
Swivel 3.x,
Baseline
VMware View 5.1
Swivel 3.8
Architecture
The VMware View makes authentication requests against the Swivel server by RADIUS.
Swivel Configuration
Configuring the RADIUS server
Configure the RADIUS settings using the RADIUS configuration page in the Swivel Administration console by selecting RADIUS Server. To turn on RADIUS authentication set Server Enabled to YES. The Host or IP address is the interface which will accept RADIUS requests, leave this blank to allow RADIUS requests on any interface. (In this example the HOST IP is set to 0.0.0.0 which is the same as leaving it blank).
For troubleshooting RADIUS debug can be enabled together with the debug log option, see Debug how to guide
Note: for appliances, the Swivel VIP should NOT be used as the server IP address, see VIP on PINsafe Appliances
Setting up the RADIUS NAS
Set up the NAS using the Network Access Servers page in the Swivel Administration console. Enter a name for the NAS Client. The IP address has been set to the IP of the NAS Client, and the secret ‘secret’ assigned that will be used on both the Swivel server and the NAS Client.
You can specify an EAP protocol if required, others CHAP, PAP and MSCHAP are supported. All users will be able to authenticate via this NAS unless authentication is restricted to a specific repository group.
Enabling Session creation with username
The Swivel server can be configured to return an image stream containing a TURing image in the Taskbar
Go to the ‘Single Channel’ Admin page and set ‘Allow Session creation with Username:’ to YES.
To test your configuration you can use the following URL using a valid Swivel username:
Appliance
https://Swivel_server_IP:8443/proxy/SCImage?username=testuser
For a software only install see Software Only Installation
VMware View Configuration
Ensure that the VMware View is fully functioning using standard authentication, then start the Swivel integration configuration.
Create a Radius Authentication Server Group
On the VMware View Administrator select View Configuration, then Servers, select the Connection Servers tab and then Edit to bring up the Edit View Connection Server Settings and select the Authentication tab.
Under Advanced Authentication choose, for 2-factor authentication, the RADIUS tab.
Under Authenticator select Create new, this opens the Add RADIUS Authenticator screen, this allows a Primary and Secondary RADIUS authentication servers to be configured, enter the following:
Label: A label shown to clients
Primary Authentication Server
Hostname/Address: IP address of the Swivel server (This must not be a Swivel VIP for Active/Active appliances)
Authentication Type: select RADIUS authentication type, use PAP for initial setup.
Shared secret: The shared secret, the same as entered on the Swivel server
Domain Prefix: Allows a domain name to be added, and to be sent to the Swivel server in the format domain\username
Domain Suffix: Allows a domain name to be added, and to be sent to the Swivel server in the format username@domain
Clicking OK returns to to the Authentication tab.
It is possible to specify here the option Enforce 2-factor and Windows name matching so that the AD username is used for the Swivel authentication.
Additional Configuration Options
Challenge and Response with Two Stage Authentication
Challenge and Response is supported by using Two Stage authentication and Check Password with Repository using RADIUS PAP authentication. See Challenge and Response How to Guide. Using the option to allow the Same Username and Password for Windows and RADIUS authentication allows the AD username and password to be entered once and then challenge for a One Time Code.
Testing
The VMware View client will display fields for Username and Password. The username should be entered followed by the Swivel One Time Code in the Passcode field.
If the OTC is correct the user will be prompted for a AD Password
Troubleshooting
Check the Swivel logs for RADIUS requests. RADIUS requests should be seen even if the OTC is incorrect.
Known Issues and Limitations
None
Additional Information
For assistance in the Swivel installation and configuration please firstly contact your reseller and then email Swivel Secure support at support@swivelsecure.com