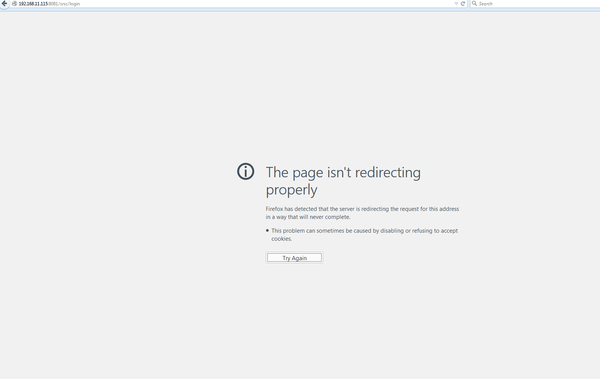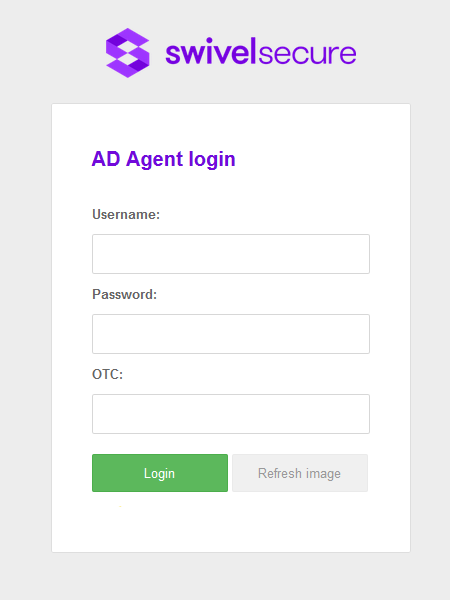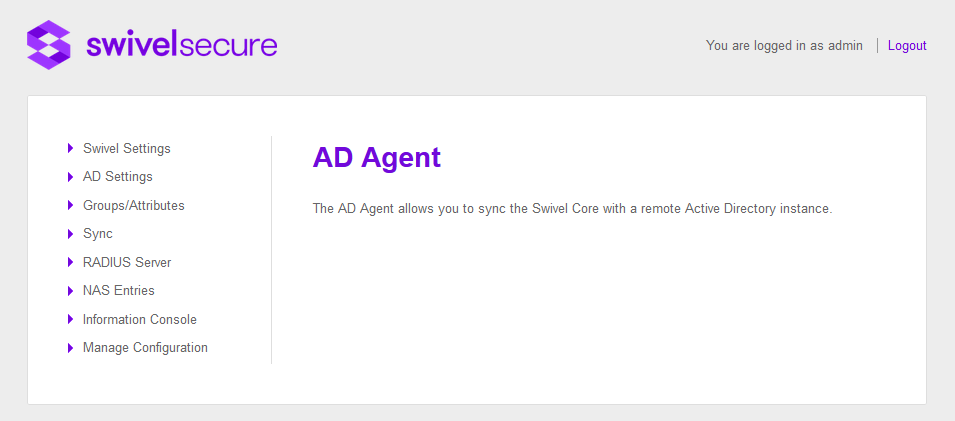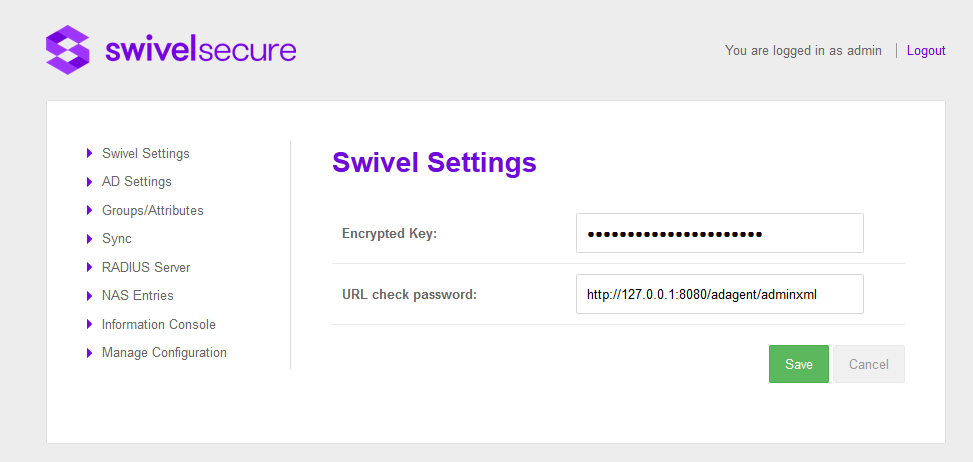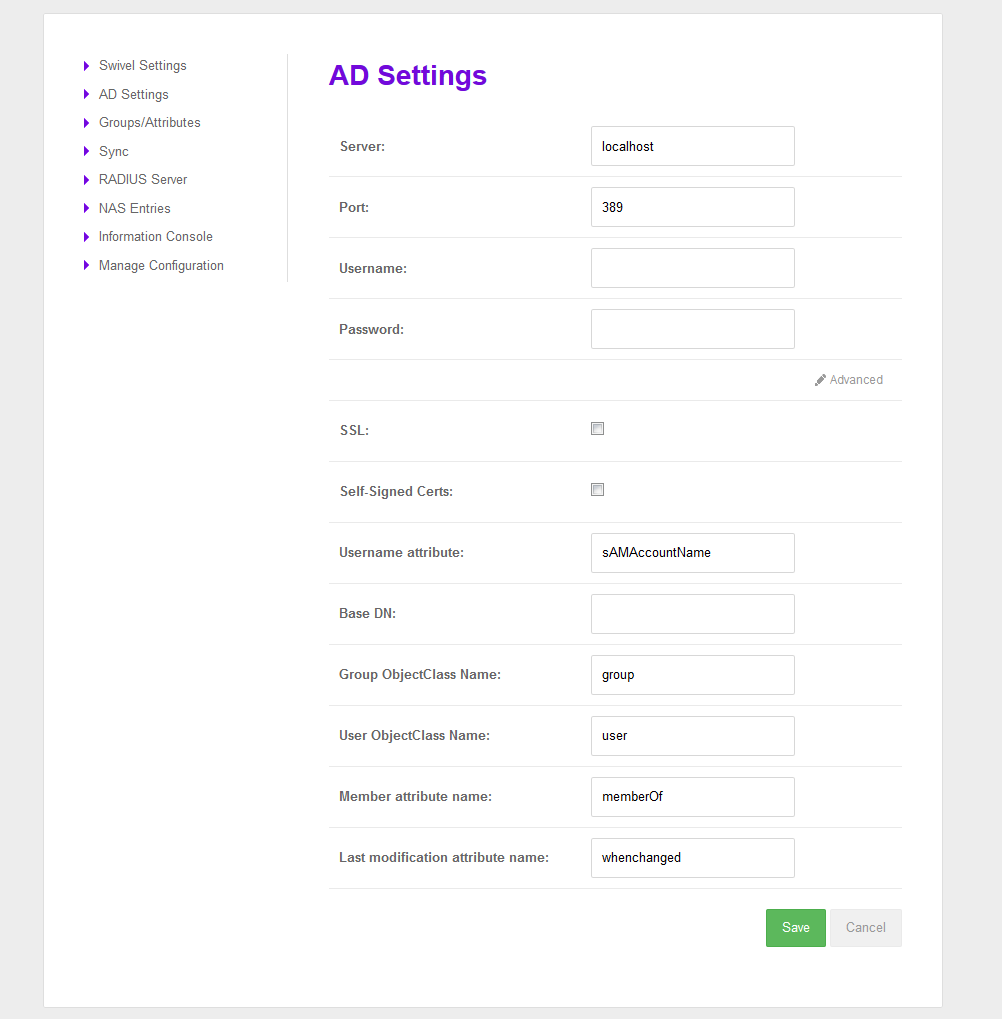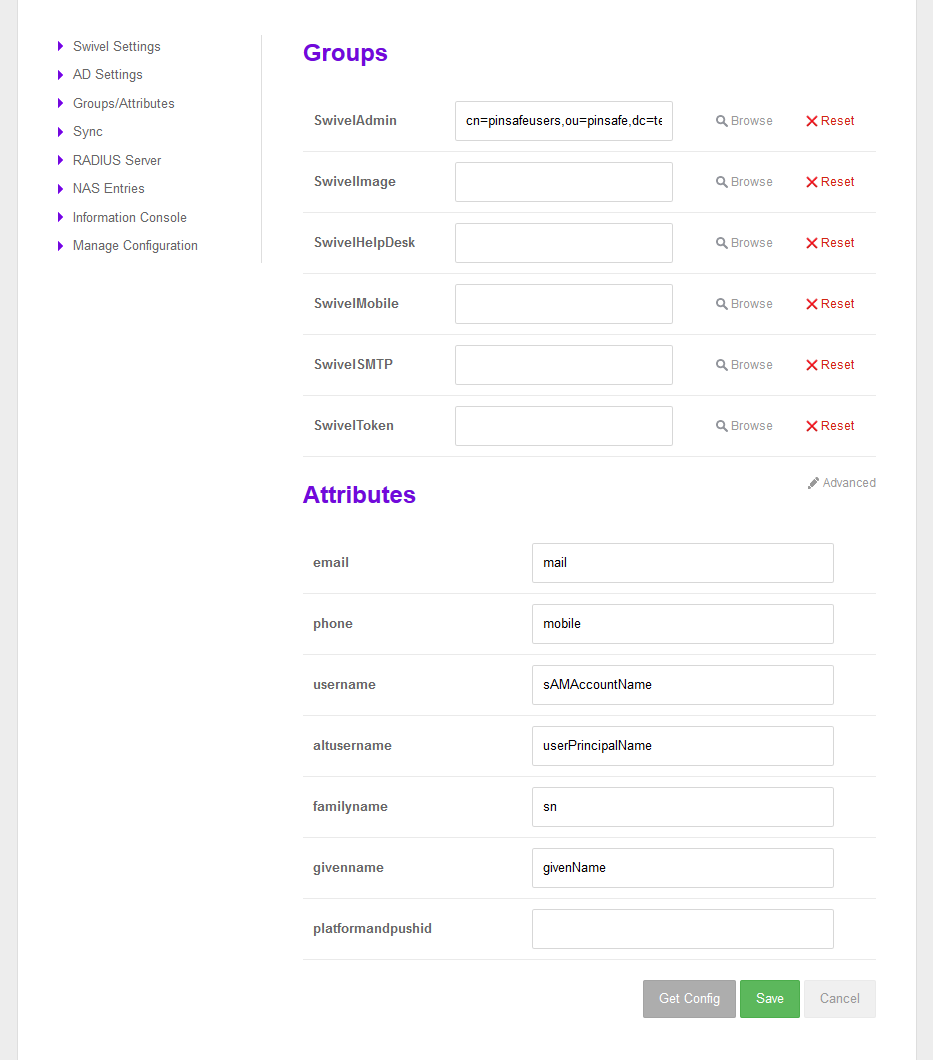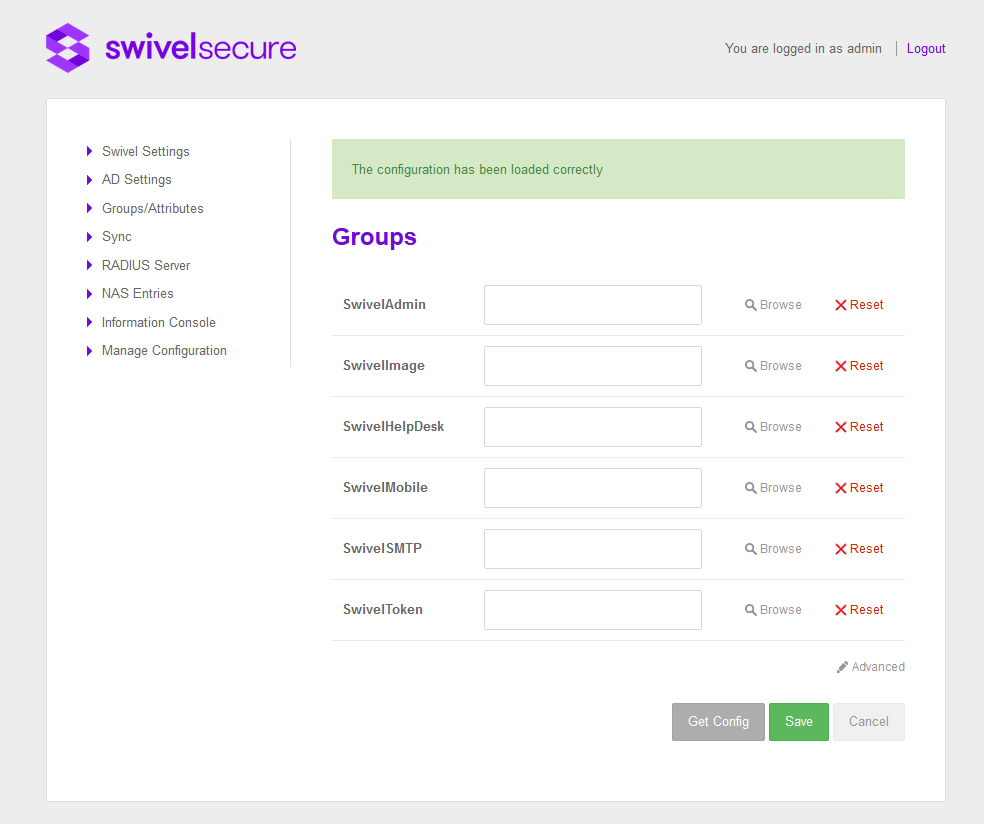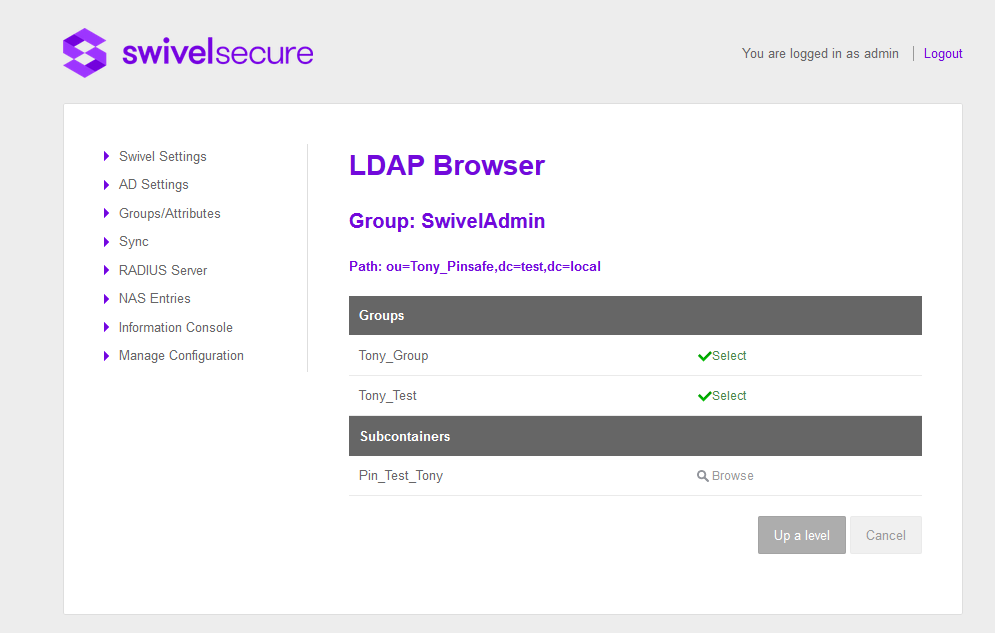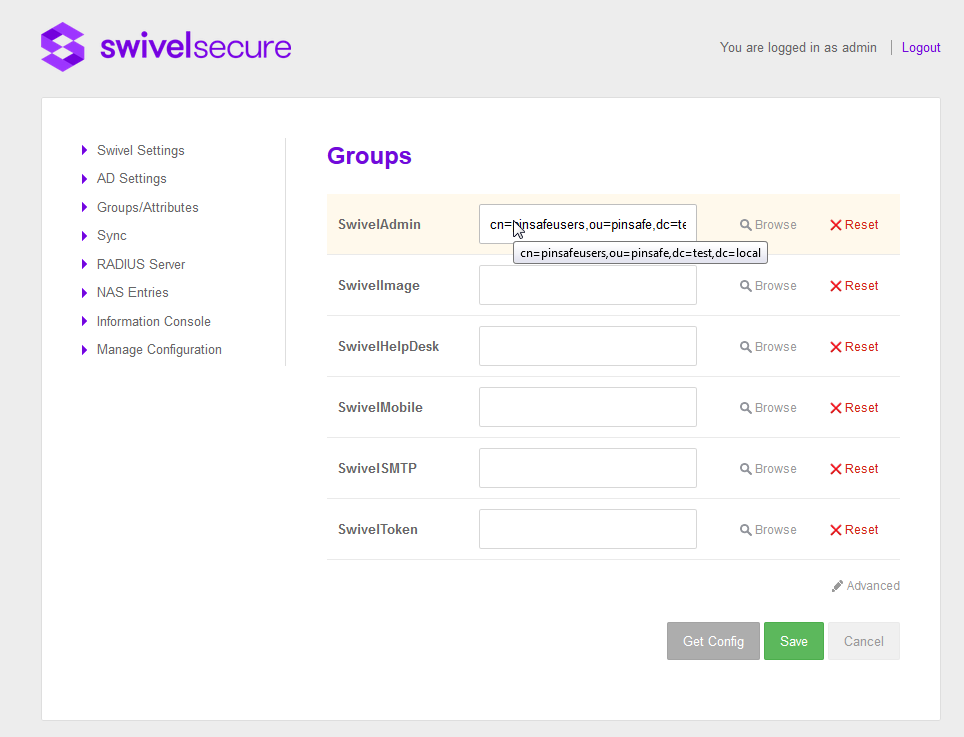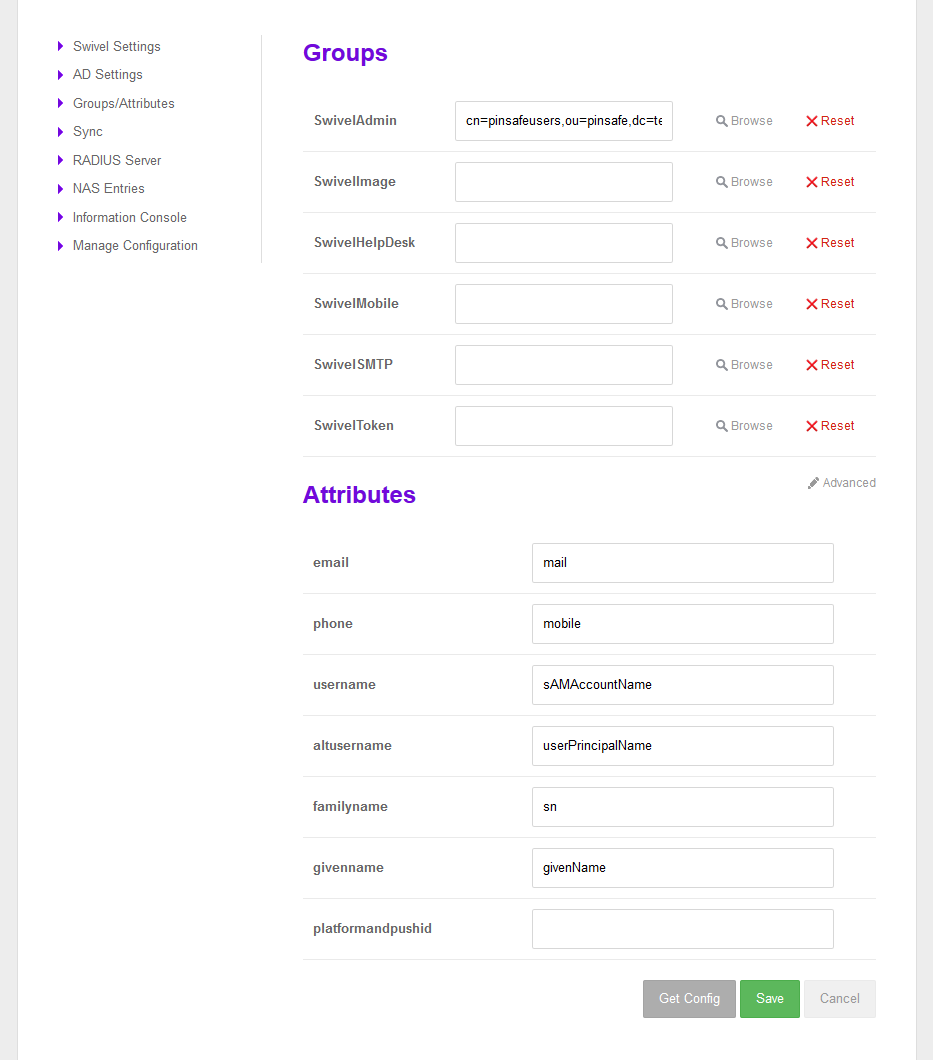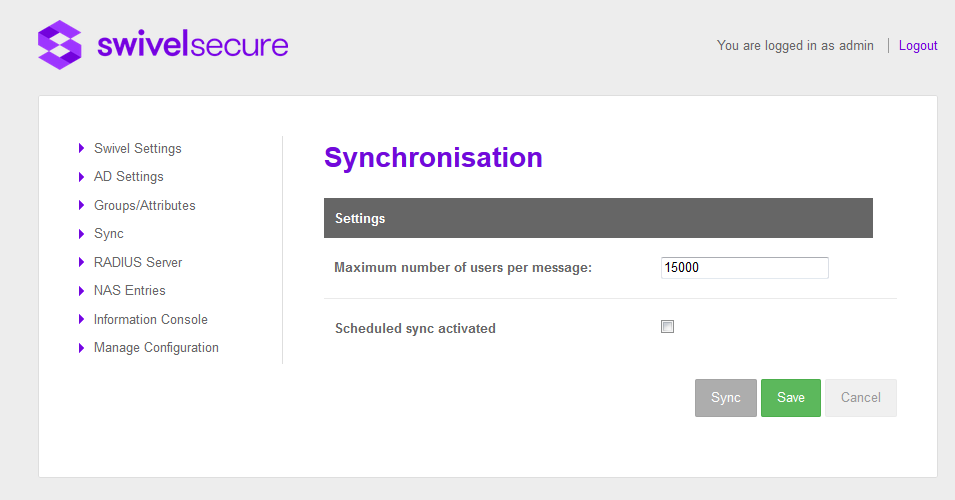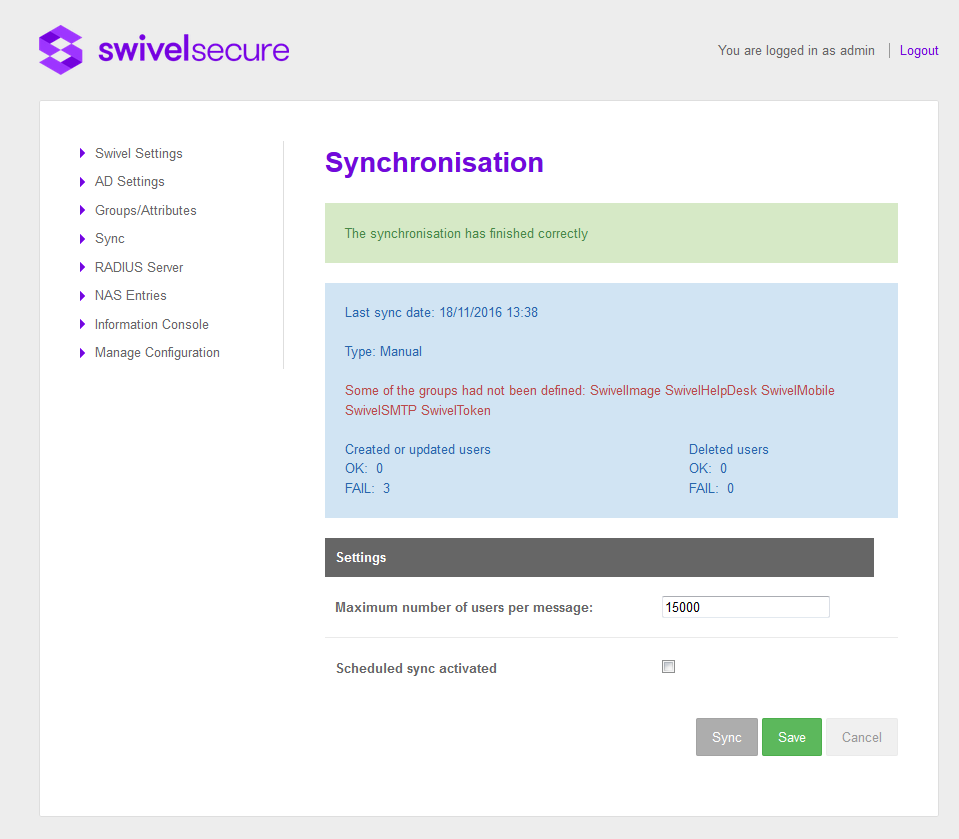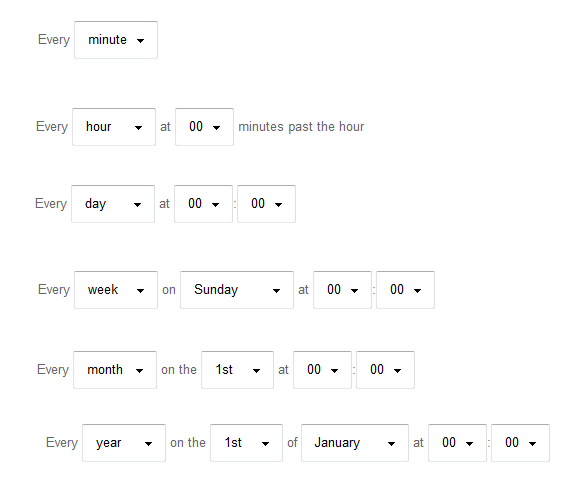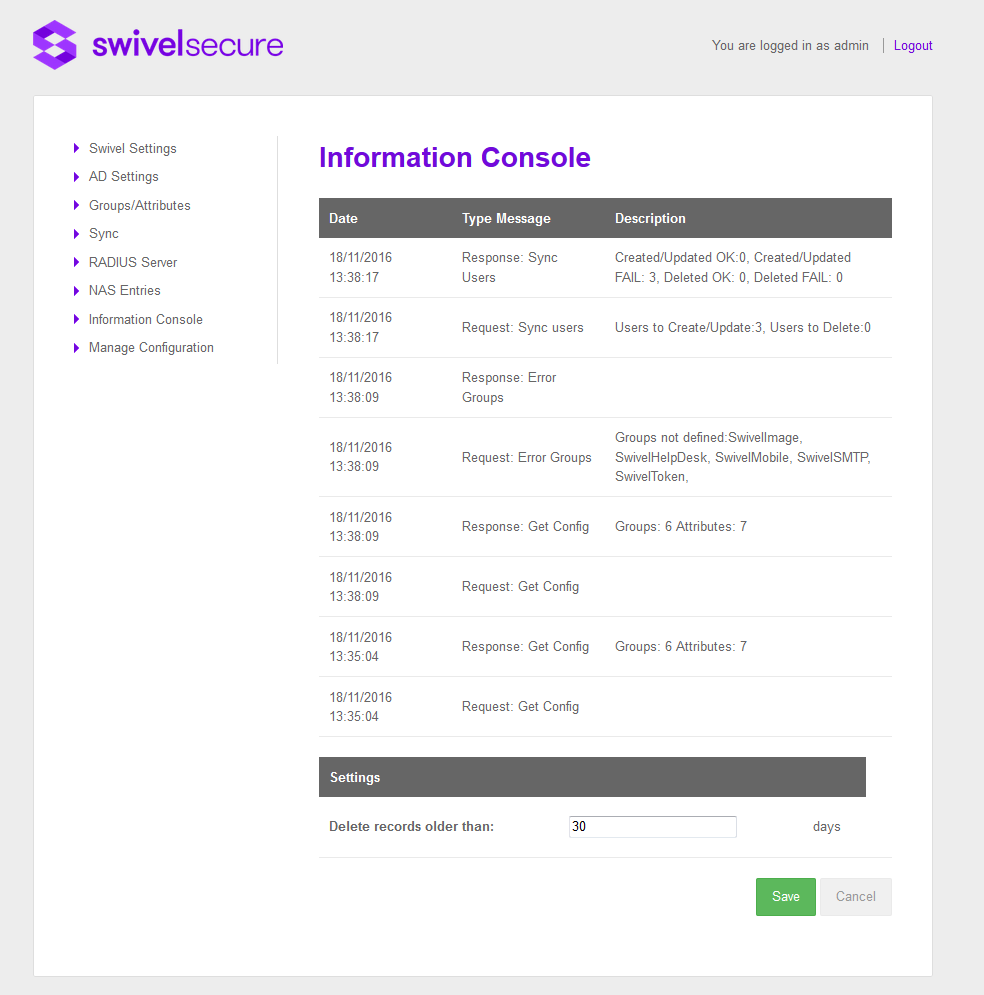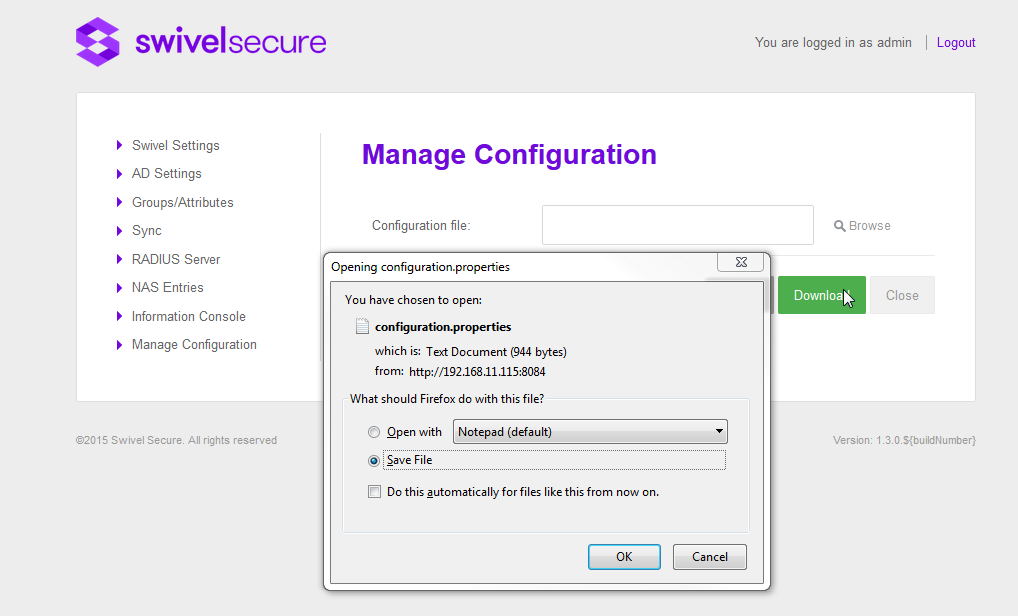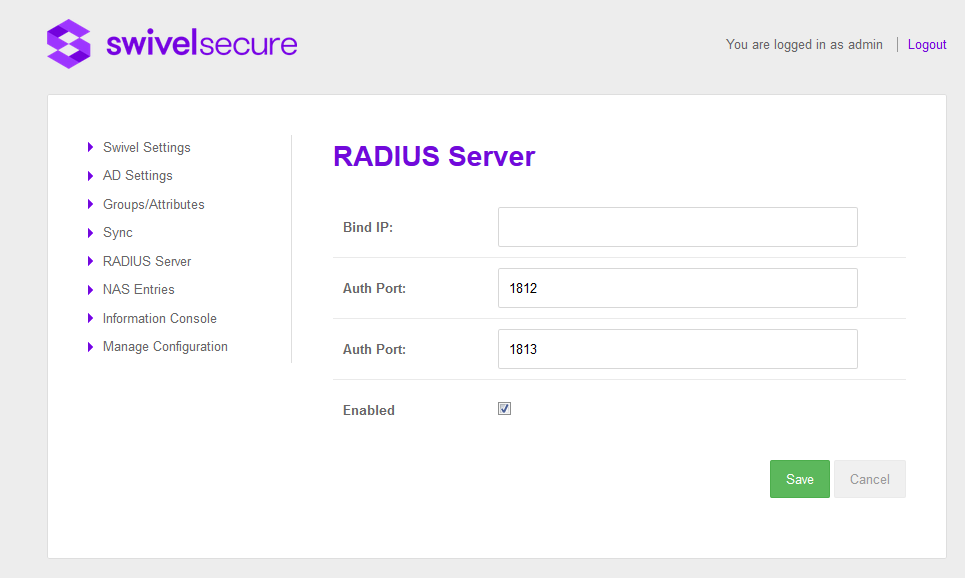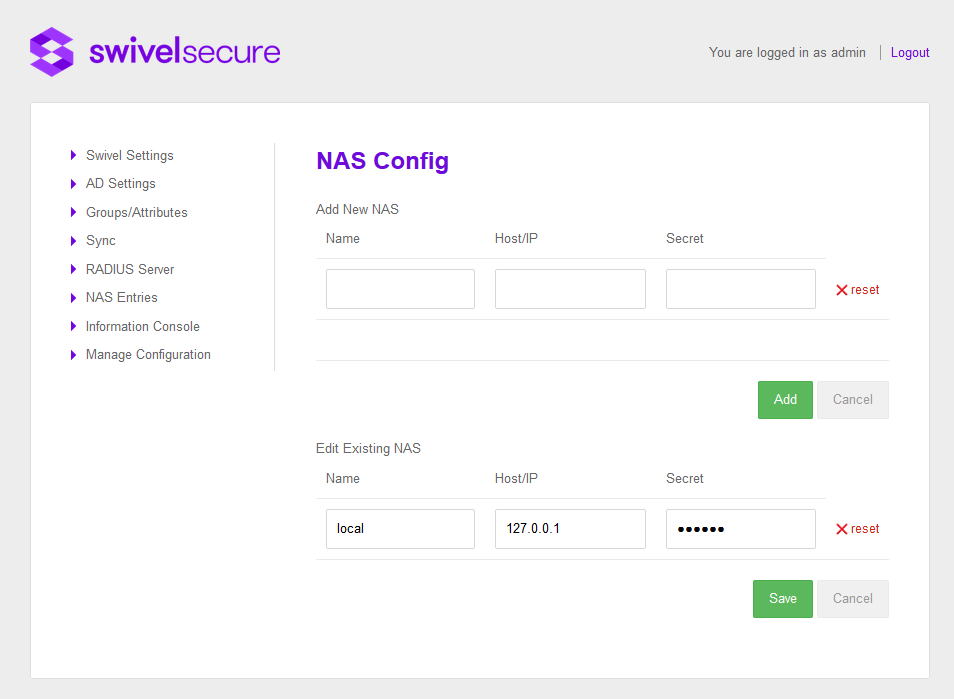AD Agent
Contents
[hide]- 1 Introduction
- 2 Installation
- 3 Pre-Configuration
- 4 Create an Agent
- 5 Configuration
- 6 Swivel Core Settings
- 7 Active Directory (AD) Settings
- 8 Groups/Attributes
- 9 Synchronisation
- 10 Scheduled sync
- 11 Sync (Manual sync)
- 12 Information Console
- 13 Manage Configuration
- 14 Upload configuration
- 15 Check Password
- 16 Encryption
- 17 RADIUS
- 18 NAS
Introduction
The AD Agent is a Swivel Remote Sync Client application that allows the synchronisation of users between the Core and a remote Active Directory (AD) server. The communication between these 2 systems is done through XML messages. To allow the exchange of messages, the Core has to have the Agent configured and the option “Can act as repository” has to be set to YES.
The AD agent reads the details from users stored in the Active Directory and sends the details of those users to the Swivel Core. In order to do this the AD Agent needs to be configured to know what data to read, where to read it from and where to send the results.
Installation
NOTE: for compatibility with Sentry version 4.1.2 or higher, you must install AD Agent 1.5. If you have an earlier version, please update.
The latest version of AD Agent Installer is 1.5.7. It can be downloaded from here. Please note that because this link is http, not https, it will not work with Microsoft Edge. To download in Chrome, copy the link address and paste in a new tab. The link works (at present) in Firefox.
The zip file contains 2 files:
- AD Agent Installer.msi - the installer for AD Agent
- AD Agent 1.5 Release Notes.docx - full instructions for installing this version of AD Agent. Please read these carefully before installing.
The Agent needs to be installed on a server that can access a domain controller via LDAP and can also access the associated Swivel Core server.
The default for the AD Agent is English locale. In order to make it work with another locale, copy the file “C:\Program Files\Apache Software Foundation\Tomcat 7.0\webapps\adagent\WEB-INF\classes\messages_en.properties” to “C:\Program Files\Apache Software Foundation\Tomcat 7.0\webapps\adagent\WEB-INF\classes\messages_es.properties” (replace "es" with the appropriate country code). Edit the new properties file to add the appropriate language as required, then restart Tomcat.
Please note that the screen shots below refer to an earlier version of AD Agent: this article has not been updated to reflect version 1.5, so some pages may be slightly different.
Known Issues with 1.5.7 Installer
One known issue with the configuration program for version 1.5.7 is that changing the Tomcat version and location doesn't work. If you need to use a different version of Tomcat, for example because you have upgraded from an earlier version, then edit C:\ProgramData\Swivel Secure\.swivel\adagent\settings.properties and set the values for tomcatservice and tomcatfolder to the correct values before running the configuration program.
You may find that you are unable to write to the data folder. If so, check which user the Tomcat service is running as, and ensure that user has full control over the folder C:\ProgramData\Swivel Secure\.swivel and all its contents.
Version 1.5.7 is NOT compatible with versions of Java 16 onwards, due to library compatibilities. We are working on updating the libraries, but meanwhile ensure that you use a version of Java between 8 and 15.
Pre-Configuration
NOTE: the following instructions are for manual configuration: the installer includes an application which can make these changes for you. It is recommended that you use this rather than the method described below.
To configure the AD Agent it is required to edit the files settings.properties and security.properties .
These 2 files will be by default on the directory <user.home>\.swivel\srsc\. If the system variable SWIVEL_HOME nor the swivelHome property in web.xml have been defined, <user.home> will be the home directory of the account the Tomcat service is running as - if it runs as Local System, which is the default, it will be the root of the C: drive. In that folder, will be the file configuration.properties. Those files will be created automatically when the application is launched the first time. The DB will be on $user.home/.swivel/db
This will usually be achieved by using the configuration program (see installation) The file settings.properties is used to define the connection to the Swivel Core server that the AD Agent will communicate with has the following attributes:
pinsafessl=false Whether the connection is via SSL (TLS) pinsafeselfsigned=false Are self-signed certificates supported pinsafeserver=localhost Core server hostname pinsafecontext=pinsafe Core server context. This will usually be pinsafe pinsafeport=8080 Core server port, default would be 8080 pinsafesecret=secret Shared secret, needs to match setting on the core pinsafexmlversion=3.97 Version of Agent-XML used imagessl=false Are self-signed certificates supported for images imageserver=localhost Core server hostname for getting TURing image imagecontext=proxy Core server context for getting TURing image imageport=8443 Core server port for getting TURing image
The file security.properties allows to define the IP restrictions. It has the following two parameters:
core.iprange Indicates the IP or IP range of the Core that will be allowed to check password. By default is 0.0.0.0/0 admin.iprange Indicates the IP or IP range allowed to access to the app configuration screens.
Access will be denied for other IPs. Default is 0.0.0.0/0 (which allows access from all IPs)
If access from non-allowed IP is attempted the following screen will be displayed.
Create an Agent
Create an Agent on the Swivel Core (port 8080), under Server Agents. The Hostname/IP should be the public or external address of the server in which the AD Agent is installed on. A Shared Secret must be set and it should match the secret which has been entered on the AD Agent installer.
Can act as Repository must be set to Yes which means the Agent will also be added as a Repository under User Administration, then under Repository drop down menu, you can select the AD Agent.
Encryption/Decreption key can be set but is optional. If it is set then it must match the Encryption Key set on the AD Agent configuration, under Swivel Core Settings - please see Swivel Core Settings
Configuration
NOTE: Due to the IP restriction, to access to the application use 127.0.0.1 or the correspondent IP instead of localhost. URL: https://127.0.0.1:8080/adagent
To access the main page you need to access using a valid Swivel Administrator account. I.e an account that has admin rights on the Swivel Core server the AD Agent is connecting to.
If a Domain prefix or Suffix is used, then enter this with the Username when logging into the AD Agent.
The AD Agent’s main page is the following:
Swivel Core Settings
This screen allows user to configure the following:
- Encrypted Key
- Indicates if the messages sent/received will be encrypted/decrypted. The value has to be the same as the encrypted key configured in the Agent. If empty the messages won’t be encrypted/decrypted other than via the standard encryption used on SSL.
- URL check password
- Indicates the URL where the AD Agent is listening for requests to check password. This value will be sent to the Core so it knows to where to forward request to check AD passwords.
Active Directory (AD) Settings
A main purpose of the AD Agent is to read user data from a local Active Directory server and forward that information. To do this the AD Agent needs to be configured to read the correct information from the required AD server.
This screen requires the following information to be added.
- Server
- IP/Hostname where the AD is running.
- Port
- Port to use to connect to AD
- Username
- AD’s account username. This is the account used to read data from AD. Needs adequate read rights. Service accounts can be used
- Password
- AD’s account password
- SSL
- Checked if the connection is SSL, unchecked otherwise.
- Self-Signed Certs
- If checked indicates that in a SSL connection self-signed certs are accepted.
- Username attribute
- Indicates the username’s name attribute. By default: sAMAccountName
- Base DN
- Indicate the BaseDN, if empty will be root.
- Group ObjectClass Name
- Indicates the group object class name attribute. By default: group
- User ObjectClass Name
- Indicates the group object class name attribute. By default: user
- Member attribute name
- Indicates the member’s name attribute. By default: memberOf
- Last modification attribute name
- Indicates the last modification’s name attribute. By default: whenchanged
NOTE: Currently AD Agent gets only non-disabled users, and to do that a rule has been added: “!UserAccountControl:1.2.840.113556.1.4.803:2” this rule works for AD and it is something not configurable by the user in the application. This rule maybe is different for an OpenLDAP. So currently AD Agent is only known to work with AD.
Groups/Attributes
Once the Swivel Settings and AD settings have been configured the configuration of Groups/Attributes can be downloaded from the Core
If Swivel Settings are not configured and the user clicks ‘Get Config’ button an error message will be shown. Otherwise, attributes and groups will be loaded
The groups on the core can then be mapped to the groups within the AD by using the browse version to find and select the group within AD. Groups appear in the first section, next to them 2 buttons appear, “Browse” to assign an AD and “Reset” to delete the current value.
The “Browser” screen shows the current AD Path, the name of the group that the user wants to assign a value on and a list of Groups and Subcontainers of the current path.
When an AD group is selected automatically is assigned to the group.
The same thing can then be performed for mapping the attributes.
Attributes section appears into the “Advanced” section.
IMPORTANT: To save all the changes done in that screen “Save” button has to be clicked.
Synchronisation
In the synchronisation screen, the user can indicate the maximum number of users that will be sent per message. If the number is 0 or less it will indicate that is no limit defined. Furthermore, the user can decide to do a Manual Sync clicking the Sync button that will resync all the users or an automatic synchronization where the user can specify when the synchronization will be executed.
When a synchronisation is started the AD Agent contacts the core and if all is ok compares the last sync time with the last modified time on AD and if changes are required, sends the new users details to the core.
In this screen also appears information about the last synchronization (Manual or Scheduled). The information is the following:
- Last sync date
- Date and time of last sync
- Type
- Manual/Scheduled
If there are groups defined on the core that are not defined on AD Agent there will be a message showing the names of the groups not defined
- Created or updated users
- number of successes, number of failures
- Deleted users
- number of successful deletions, number of Failed deletions.
When a user has been synced with the Core, the next synchronization will not be update that user again unless:
* Data of that user has been updated in the AD after last sync, e.g. whenChanged is more recent than lastSyncTime * There has been a change in the groups/attributes screen after last sync so next sync all the users will be updated. * The sync all user option is used
NOTE: clocks of AD server and the AD Agent need to be synchronized.
Scheduled sync
To define a scheduled sync it is required to check the field “Scheduled sync activated”, when this field is checked a new field/s appear under this field to defined the scheduler. When the scheduler is defined the user has to click “Save”. A synchronization job will be started and executed every time that meet the time defined in the scheduler. If the job is already started and the user edit the scheduled time and press “Save”, automatically the job will be rescheduled but if the user set unchecked the activated field the job will be stopped. The possible schedule times are shown below:
Sync (Manual sync)
This action allows to the user resync all the users independently of they were synced before or not.
NOTE: If the rights of the groups are changed in the Core those changes are not communicate to the AD Agent and the users won’t be updated. The next AD Agent synchronization won’t update the users of those groups if the data on the AD for that users has not be modified. In that case the manual sync action has to be done to update the rights.
Information Console
This screen shows the information about the messages exchanged between Swivel Core and AD Agent. The messages can be deleted automatically thanks to a schedule job that will be executed every day at 19:00.
That configuration could be changed in the file distpatcher-servlet.xml if it was needed.
The user can customize the deletion indicating the number of days that the info message has to have to be considered old and the next execution of the job it will be deleted. If the number the days is less than 0 all the messages will be deleted.
E. g.:
Number of days 1 would mean the messages previous to the current day will be deleted.
Manage Configuration
The application allows download the current configuration or upload a configuration previously stored. This allows for configurations to be copied across multiple installations or for when an AD Agent is moved from one server to another. The configuration exported contains the following:
- Swivel Settings
- AD Settings
- Groups/Attributes
- Sync settings
- Information Console settings
Download configuration
To download/export the current configuration (no swivel settings) the user should click “Download”.
The contents of the confgiuration will looks something like
apgroupobjclassname=groupOfNames urlsrscserver=http\://127.0.0.1\:8081/adagent/adminxml ldapssl=false syncmaxuserspermessage=30 xmlencryptedkey= schedulevalue=* * * * * ldapuserobjclassname=inetOrgPerson ldappassword=auuyhKPiTCkfPIskDjAKS+ ldaplastmodifiedattributename=description ldapselfsigned=false ldapbasedn= GROUP.PINsafeAdministrators= GROUP.PINsafeUsers= GROUP.PNA= ATTRIBUTE.familyname= ATTRIBUTE.username= ATTRIBUTE.phone= ATTRIBUTE.altusername= ATTRIBUTE.givenname= ATTRIBUTE.email=
As we can see in the previous example, password is stored encrypted
Upload configuration
To upload a configuration file the user should click “Browse” and selecting the configuration file previously downloaded
After that, the configuration file name is shown on the screen and then it should be clicked “Upload” to load the file configuration. After clicking that button an information message will be shown.
Check Password
In the Swivel Settings screen there is a field to indicate the URL of AD Agent that is listening requests. This parameter is sent in the “Get Config” message to the Core, and is saved as information of the Agent.
NOTE: if this value is changed directly in the Core when a synchronisation is done or a get config message is sent, it will be changed again with the value sent by AD Agent. That URL is used by the Core to check the password of the users created through this Agent ONLY if the Agent XML or RADIUS has been configured as “Check password with repository”
Encryption
The messages exchanged between AD Agent and Core are XML messages. All those messages can be encrypted/decrypted if the encryption key is not empty. This encryption key can be defined in the AD Agent, on the Swivel Settings screen, and in the Core, in the correspondent Agent. Both systems have to have the same value. This value will be used as a key to encrypt/decrypt the messages.
NOTE: if there are 2 agents defined with the IP of AD Agent the encryption cannot be used. That is because if the message is encrypted the core only has the IP to identify the Agent so if there are more than one Agent on that IP they cannot be distinguished
RADIUS
Available since Version 1.2
The AD Agent can also act as a RADIUS server. (Currently PAP only) It can receive RADIUS requests from a VPN and forward the submitted credentials to the Swivel Core server for validation. The authentication requests will be sent to the same agent setting on the RADIUS core as used for account synchronisation, therefore any policies, eg Check Password With Repository, must be set as required on the core.
The RADIUS server is enabled and configured on the RADIUS screen.
You must specify the ports that the RADIUS server will bind to. You can also set an IP address. This setting is optional and if you leave this blank the RADIUS server will listen on all IP addresses.
If you change any of these settings the RADIUS server will be restarted.
NAS
In order to use the AD Agent to authenticate VPN users, you must enter the details of the VPN as a Network Access Server (NA)S on the AD Agent. You need to specify the IP address of the NAS and the shared secret.
If you specify a NAS buy a hostname, the AD Agent must be able to resolve that hostname to a valid IP address. This means it must have access to DNS
Once a NAS has been added in can make RADIUS authentication requests to the AD Agent.
The AD Agent extracts the submitted credentials from the inbound RADIUS requests and passed them to the Swivel Core server for validation.
If the credentials are valid the SRSC returns a RADIUS Accept, if not a returns a RADIUS Reject