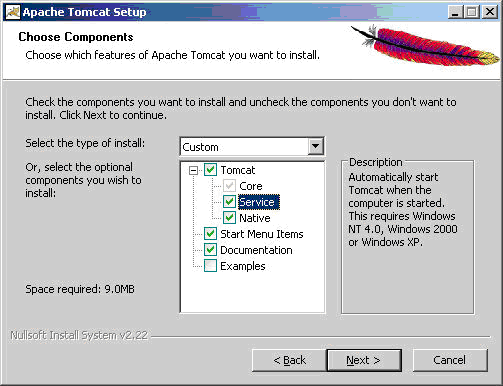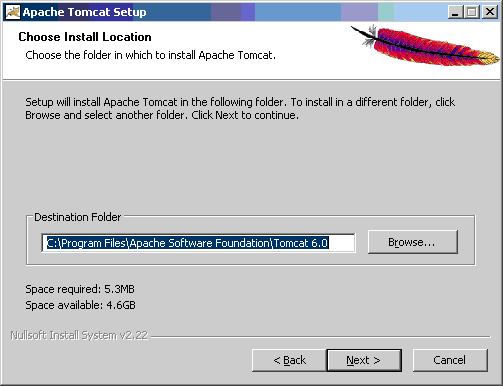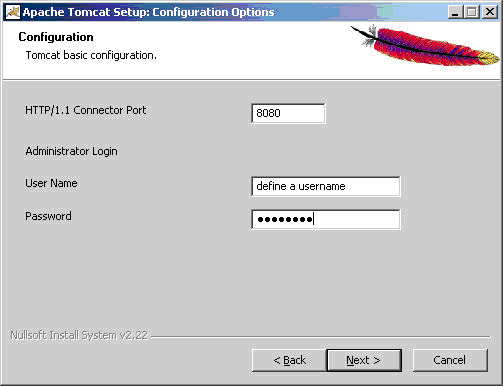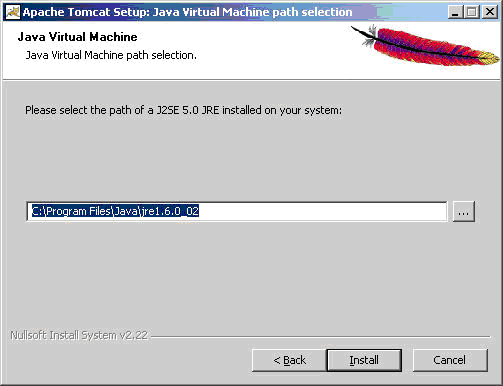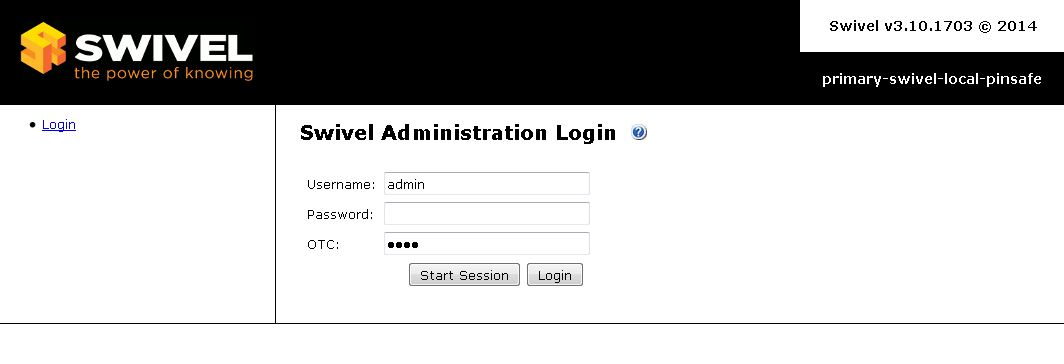PINsafe Windows Installation
This document outlines the necessary steps to install Swivel on a Microsoft Windows platform. For upgrading an existing Windows installation, see Upgrading PINsafe on Microsoft Windows.
Contents
[hide]Prerequisites
Windows Platform, XP, 2000, 2003, 2008, Vista, Win 7. In fact any OS for which there is a compatible JRE and Apache-Tomcat release.
At least 300 Mb Hard disk space for the software (more for large internal Db installs), at least 1 Gb of RAM, Network Card, 2 GHz processor
Java Run Time Environment [1] 32 bit/64 bit
Apache Tomcat Software [2] At this moment in time Tomcat 6 ot 7 is recommended and not Tomcat 8. The Service installer is usually the best option to use, and this will automatically install for 32 bit and 64 bit.
Download the latest Swivel software, see Downloads
Use netstat -b to ensure that ports 8080 and 1812 are not already in use.
Java Installation
Version 3.5 of Swivel requires Sun/Oracle JRE version 5
Version 3.6 or later of Swivel requires Sun/Oracle JRE version 6
NOT compatible with Java Version 8
Checking Installed Java versions
Check to see which versions of Java are installed under C:\Program Files\Java or go to the Windows control panel and examine the list of installed programs.
If you have multiple JREs installed, check which one is on the windows path by typing at the command line:
java -version
Install Java Runtime Environment (JRE)
Java can be automatically installed from the following website from the SUN Java website, http://java.sun.com/javase/downloads/index.jsp. If an older version is required then refer to http://java.sun.com/javase/downloads/previous.jsp
Several versions of Java may be installed on a system at one time.
Apache Tomcat Installation
Apache Tomcat will attempt to bind to port 8080 by default. To check that no services are currently using this port, (also check port 1812 is not in use), type at the command line:
netstat -an
To ensure that no service is already listening on port 8080. If there is a service already running on port 8080 you need to stop/delete that service or if that is not possible you must configure apache-tomcat to run on a different port
Downloading Apache Tomcat
Note: PINsafe has no specific installation requirements for Apache Tomcat, so these steps are shown as an example. If there are differences between this example and the instructions on the Tomcat website, follow the standard Apache-Tomcat instructions.
Download the required version of Apache Tomcat from http://tomcat.apache.org. Under Download select the version and then under binary distributions select the Windows Service Installer. The 32-bit/64-bit Windows Service Installer is recommended. Run the Apache Installer Executable accepting the license agreement and then selecting the components to install, ensure that service selected. Native is optional. Do not install the Apache Management Software unless there is a specific requirement.
Choose the install location: It is recommended you accept the default location
Ensure a password is set and for added security change the username. Make a note of both these details
Define the path to the Java Virtual Machine
Apache Tomcat should now be installed and should be run by ensuring the checkbox is selected.
Verifying Apache Tomcat Install
An Apache Tomcat icon should appear in the taskbar with the following status:
Started = A green Arrow
Stopped = A red square
You can right-click on this icon to see the status and start and stop tomcat
Also the services for the system, accessed via right-clicking on My Computer and selecting Manage, should list an Apache Tomcat service
If you have installed an SSL certificate, then it would normally be https://<IP Address>:8443. See [3]
If Apache Tomcat fails to start check the system logs and the Apache Tomcat logs located under: C:\Program Files\Apache Software Foundation\Tomcat 6.0\logs
Swivel Installation
Whilst Tomcat is NOT running; Copy the pinsafe.war file to the Apache Tomcat webapps folder:
C:\Program Files\Apache Software Foundation\Tomcat 6.0\webapps
Then start Tomcat
A pinsafe folder should appear. If it fails to appear after a few minutes, stop Apache Tomcat then start the service.
Connecting to Swivel
Connect to the PINsafe server from a web browser using port
http://<IP Address>:8080/pinsafe
And you should see the Admin Login page which for 3.x versions looks like
Additional Installation Steps
Remember if there is a firewall on the Windows server then the following ports may need to be opened:
RADIUS 1812 UDP
RADIUS 1813 UDP
WWW 8080 TCP
Security
The Swivel virtual or hardware appliance offers additional security through the use of a Proxy to allow external access on 8443, but a software install does not offer this feature and if external access is required, it will be possible to connect to the administration console on port 8080. To prevent this it is possible to use the IP filter, see Filter IP How to Guide.
The Apache Management console should not be installed if it is not required.
Do not allow external access on other ports to the Swivel server.
Next Steps
For what to do next refer to:
Either, the detailed install guide with the explanation of options: Getting Started with PINsafe guide.
Or, the quick start guide that only gives the required steps: How to initially configure PINsafe
Troubleshooting
If after a repository synchronization, the User Administration view by user attributes shows users but no values within the attributes it may be the Transient Data Storage does not have the correct permissions. On the status page check the Data Storage Root for where the Transient Data Storage path is then check that the folder and all sub folders and files are not read only and that appropriate user/Administrator permissions are set. Restart Tomcat then from the User Administration carry out a User Sync then view attributes.