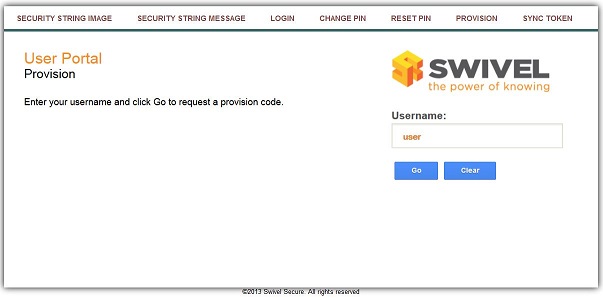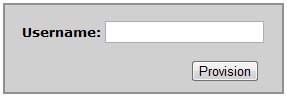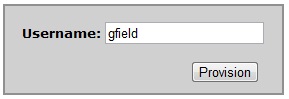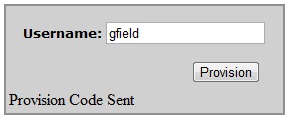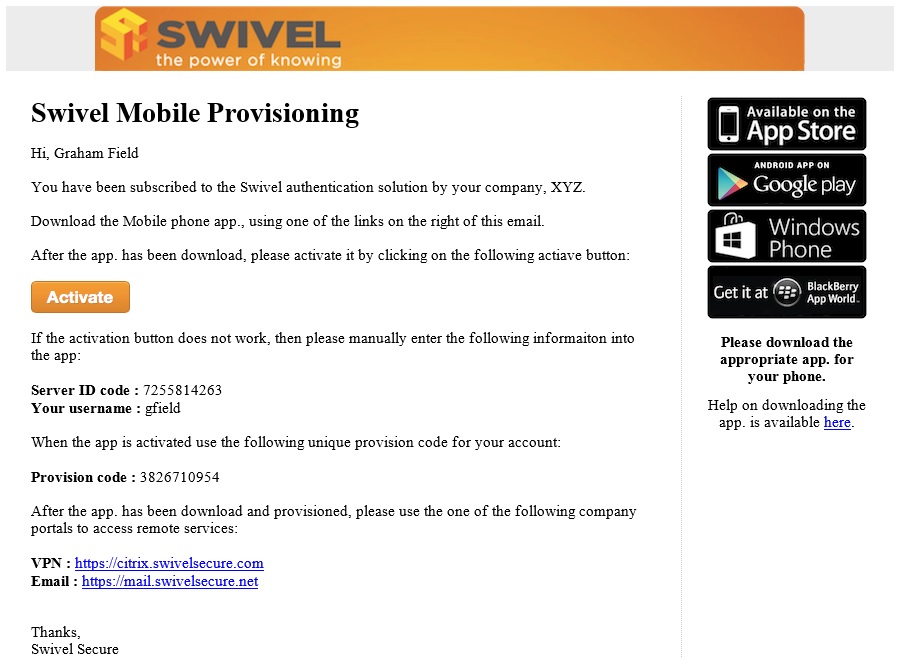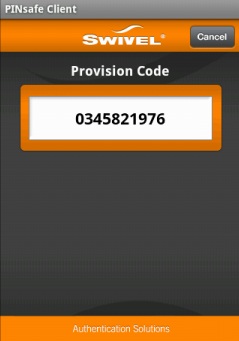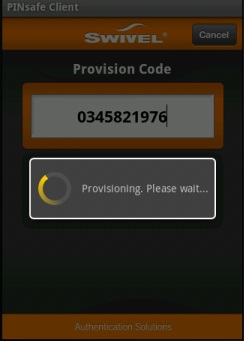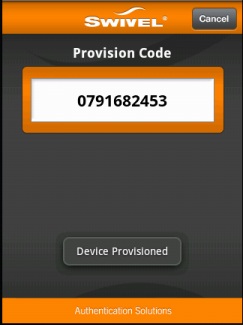Difference between revisions of "Mobile Provision User Guide"
(→Using the Provision URL) |
(→Overview) |
||
| (One intermediate revision by the same user not shown) | |||
| Line 16: | Line 16: | ||
Users can request or be sent a code to provision a [[Mobile Phone Client]], this is required for Swivel 3.8 onwards. | Users can request or be sent a code to provision a [[Mobile Phone Client]], this is required for Swivel 3.8 onwards. | ||
| + | Users can only have one mobile device provisioned at a time, for their account. | ||
= Mobile Provision Overview = | = Mobile Provision Overview = | ||
Latest revision as of 14:26, 18 April 2018
Contents
How to Provision a Swivel Mobile Phone Client
A user guide to provision a Swivel Mobile Phone Client to provide authentication One Time Codes and Security strings.
For the Mobile Phone Provision administration guide see: Mobile Provision Code and Mobile Re-Provision How to Guide
Overview
Users can request or be sent a code to provision a Mobile Phone Client, this is required for Swivel 3.8 onwards.
Users can only have one mobile device provisioned at a time, for their account.
Mobile Provision Overview
The Mobile Provision Code is only sent to the users defined transport, such as a mobile phone or email address.
Using User Portal or ResetPIN
If you have already been sent a Mobile Provision Code, then use it on the Mobile Client. If not to request a new Mobile Provision Code follow the below steps.
Browse to the Provision web page in the User Portal or ResetPIN provision page, enter your user name and click on provision
User Portal provision page
ResetPIN provision page
Provisioning the Mobile Client
Using the Provision URL
From Swivel version 3.9.7 onwards, a Provision URL is usually sent to allow the user to allow the server settings and the Mobile Provision Code. The Activate URL can be clicked on and:
- Opened in the Swivel Application to automatically configure the Mobile App
- Opened in a web browser that displays a Get Server Settings button that allows the mobile client to be configured and provisioned.
If the device is not provisioned automatically, then the settings can be entered as below.
Using the Provision Code
When the new code has been received, on the Mobile Phone select the Re-provision Option and enter the received Mobile Provision Code.
Enter the Mobile Provision Code and observe the screen input for a Provisioning. Please wait... message. When complete a Device Provisioned message briefly appears on the screen.
Troubleshooting
User not set
No username has been entered under options. Enter the username and retry.
Failure Please check your settings or try again later. Message: Provision Failure
This can be caused by an incorrect Mobile Provision Code, or the time allowed for provisioning a device has been exceeded.
Note: The security strings on the mobile phone will be invalid until a successful provision is carried out and a new set of security strings are downloaded.