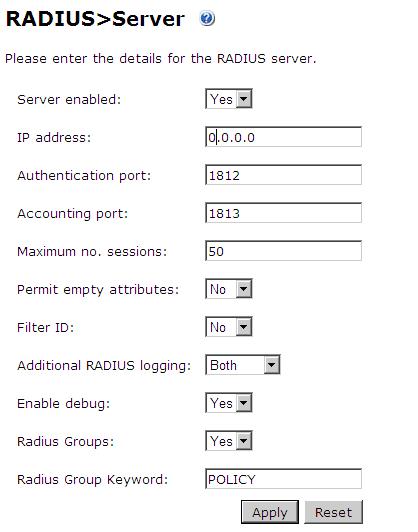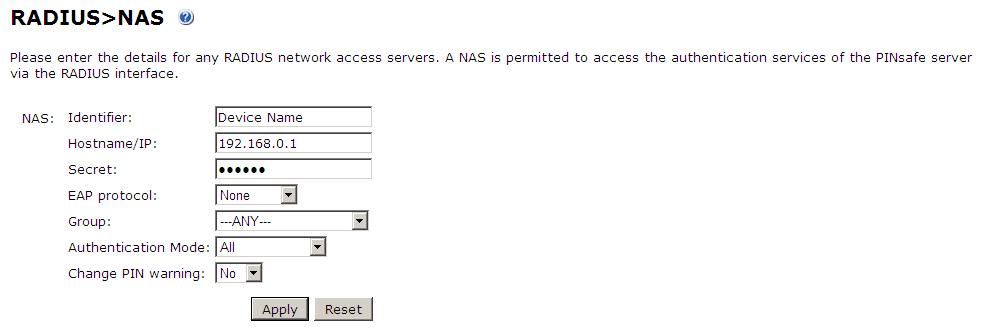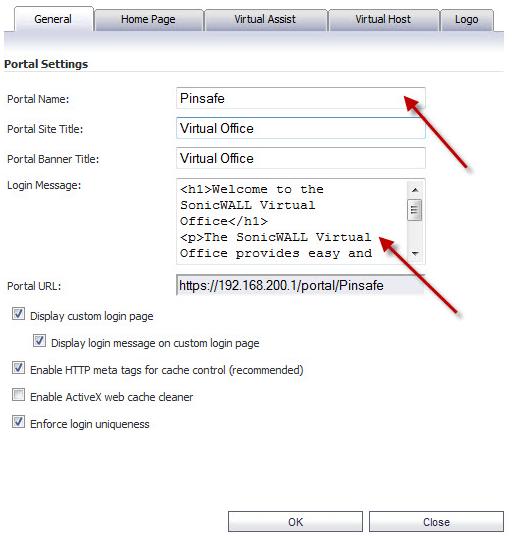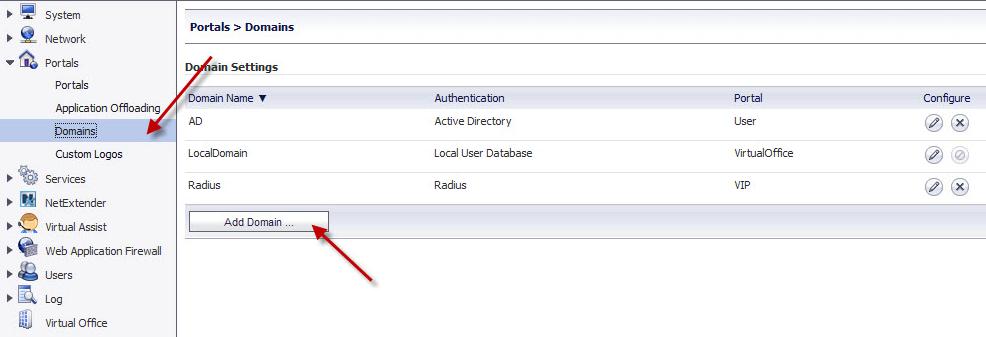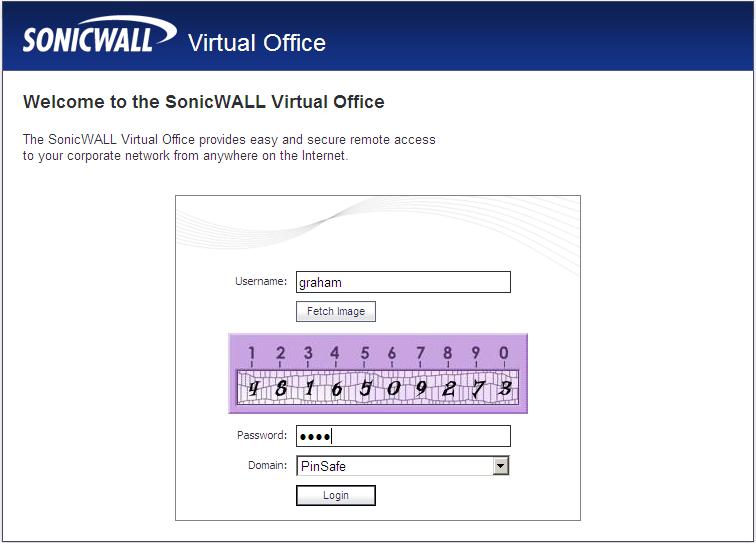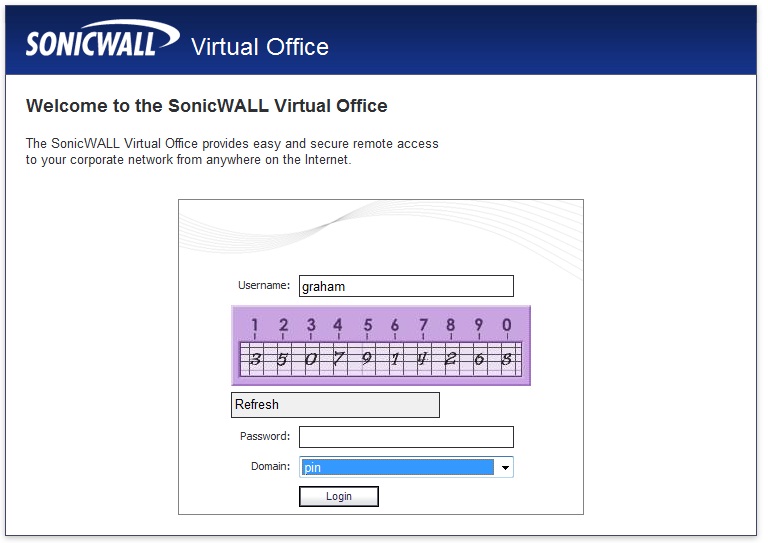SonicWall SSL VPN Integration
Contents
Introduction
Swivel can provide Two Factor authentication such as SMS, Token, Mobile Phone Client and strong Single Channel Authentication TURing, Pinpad or in the Taskbar using RADIUS.
If Strong authentication is required using Single Channel such as TURing, Pinpad then the image can be displayed in the login page or in the Taskbar. The image is served from the PINsafe server to the client.
This document will use the following steps:
- Configuring the PINsafe server
- Configuring the SonicWall login page
- Configuing the SonicWall authentication
To use the Single Channel Image such as the Turing Image, the PINsafe server must be made accessible. The client requests the images from the PINsafe server, and is usually configured using Network Address Translation, often with a proxy server. The PINsafe virtual or hardware appliance is configured with a proxy port to allow an additional layer of protection.
Prerequisites
Swivel 3.x configured with users and SMS gateway
SonicWALL SSL VPN
Swivel login script for the SonicWall SSL VPN
The customisation script can be downloaded from here
A customisation script that also includes refresh for the TURing is [1] here
Swivel server must be accessible by client when using Single Channel Images, such as the TURing Image.
Baseline
SonicWALL SMA
SonicWALL SRA
SonicWALL SSL VPN 200 and 4200 and Firmware 3.5 onwards
SonicOS SSL-VPN 7.5.0.6-23sv
Architecture
The SSL VPN appliance and the Swivel server are usually located within the DMZ. Authentication requests are made from the SonicWall SSL VPN using RADIUS.
Swivel Configuration
Configuring the RADIUS server
Configure the RADIUS settings using the RADIUS configuration page in the Swivel Administration console. In this example (see diagram below) the RADIUS Mode is set to ‘Enabled’ and the HOST IP (the Swivel server) is set to 0.0.0.0. (leaving the field empty has the same result). This means that the server will answer all RADIUS requests received by the server regardless of the IP address that they were sent to.
Note: for virtual or hardware appliances, the Swivel appliance VIP should not be used as the server IP address, see VIP on PINsafe Appliances
Setting up the RADIUS NAS
Set up the NAS using the Network Access Servers page in the Swivel Administration console. Enter a name for the SonicWall SSL VPN server. The IP address has been set to the IP of the VPN virtual or hardware appliance, and the secret that will be used on both the Swivel appliance and VPN RADIUS configuration.
You can specify an EAP protocol if required, others CHAP, PAP and MSCHAP are supported. All users will be able to authenticate via this NAS unless authentication is restricted to a specific repository group.
Enabling Session creation with username
The Swivel appliance can be configured so that it returns an image stream containing a TURing image by presenting the username via the XML API or the SCIMage servlet. It is this mechanism that is used to return the TURing image to the VPN sign in page.
Go to the ‘Single Channel’ Admin page and set ‘Allow Session creation with Username:’ to YES.
To test your configuration you can use the following URL using a valid PINsafe username:
Virtual or hardware appliance
https://PINsafe_server_IP:8443/proxy/SCImage?username=testuser
For a software only install see Software Only Installation
For further information see Single Channel How To Guide
Setting up Swivel Dual Channel Transports
Using AD Password Authentication
This is an option to enter the AD password of users for authentication
See Check Password With Repository
SonicWall SSL VPN Configuration
Login Page Customisation
On the SonicWall SSL VPN select Portals, then click on Add Portal to open the add portal page.
Enter the following information:
Portal Name: Name for the Portal, Example, PINsafe
Portal Site Title: Name for Portal Site, Example Virtual Office
Portal Banner Title: Name for Page, Example Virtual Office
Login Message: optional login message. If the Single channel TURing image is to be used then the login script needs to be pasted into this section. Ensure the relevant scripts are modified with the External IP NAT address of the PINsafe server:
$('#psImage').attr('src', 'https://192.168.0.35:8443/proxy/SCImage?username=' + encodeURIComponent(username));
For a PINsafe virtual or hardware appliances this would need to be:
https://192.168.0.35:8443/proxy/SCImage?username=
For a software only install see Software Only Installation
Portal URL: The name of the login portal
Display custom login page: Ensure this is ticked
Display login message on custom login page: Ensure this is ticked
Enable HTTP meta tags for cache control (recommended): Usually selected
Enable ActiveX web cache cleaner: Optional
Enforce login uniqueness: Ensure this is ticked
Click OK to save the settings.
Configuring SonicWall SSL VPN Domain Settings
On the SonicWall SSL VPN select Portals then domains and click on Add Domain.
On the Add Domain page configure the Authentication server
Authentication type: select RADIUS
Domain name: Name for the domain
Authentication Type: Select the required authentication
RADIUS server address: Hostname or IP address of the PINsafe server
RADIUS server port: Usually 1812
Secret password: Enter a shared secret that needs to be also entered on the PINsafe server NAS entry
Portal Name: Select the Portal Name created above.
Click OK to save the settings.
Additional Configuration Options
Testing
Browse to the login page and verify the login
Login page showing the TURing image where OTC is entered as the Password
Login page showing the TURing image with where OTC is entered as Passsword and a Refresh Image button
Troubleshooting
Check the PINsafe logs for Turing images and RADIUS requests.
Users can bypass Swivel authentication
When a user authenticates using RADIUS, a local account may be created on the SonicWall. With some SSO policies the user may then not be required to sign in using RADIUS authentication. Verify the SSO policy and adjust as required.
Known Issues and Limitations
None
Additional Information
For assistance in the PINsafe installation and configuration please firstly contact your reseller and then email Swivel Secure support at support@swivelsecure.com