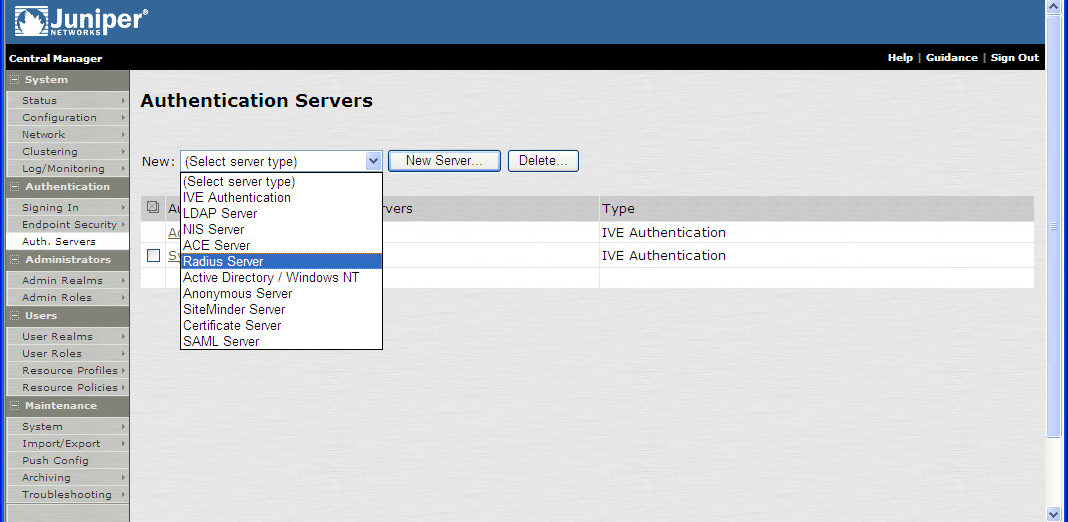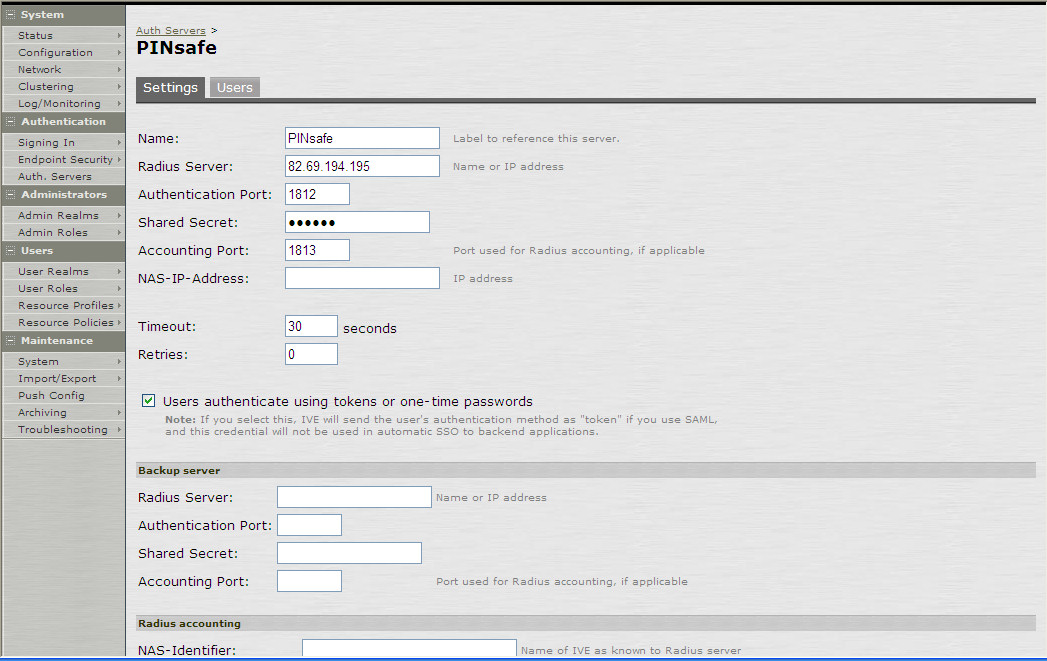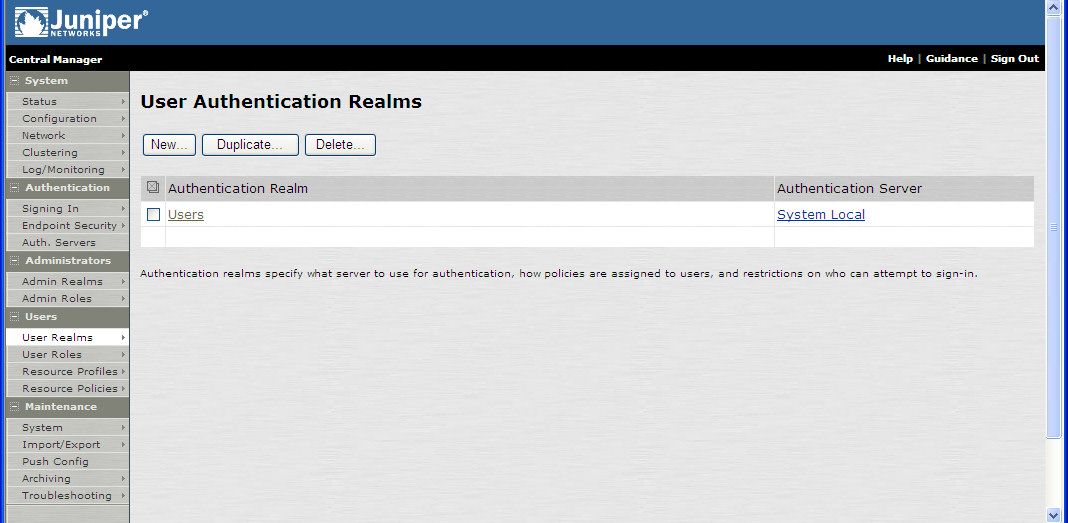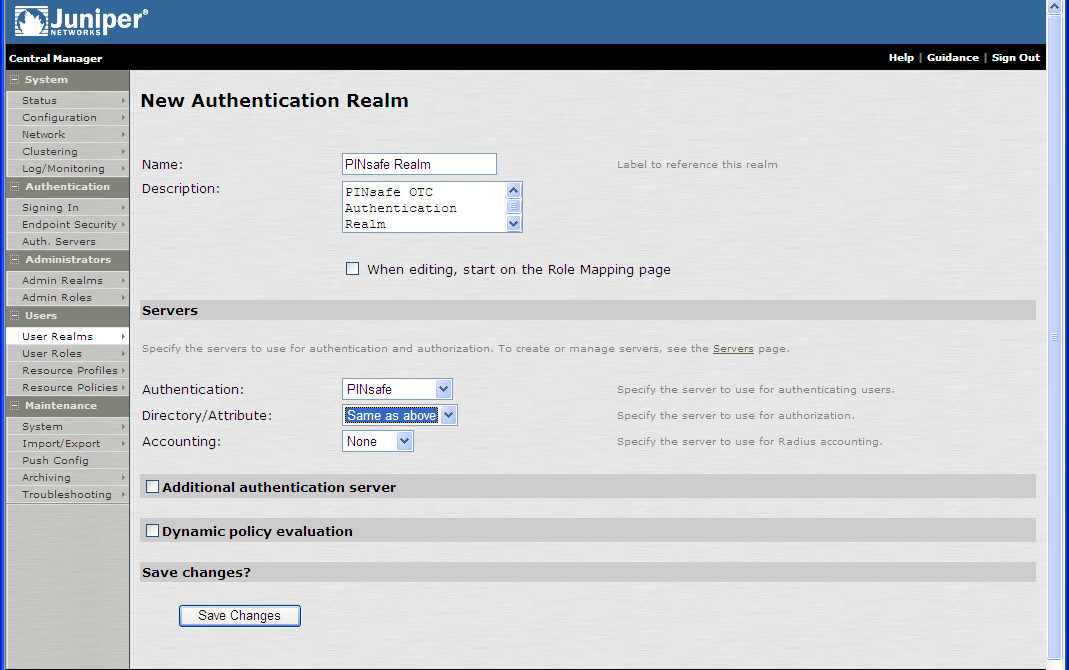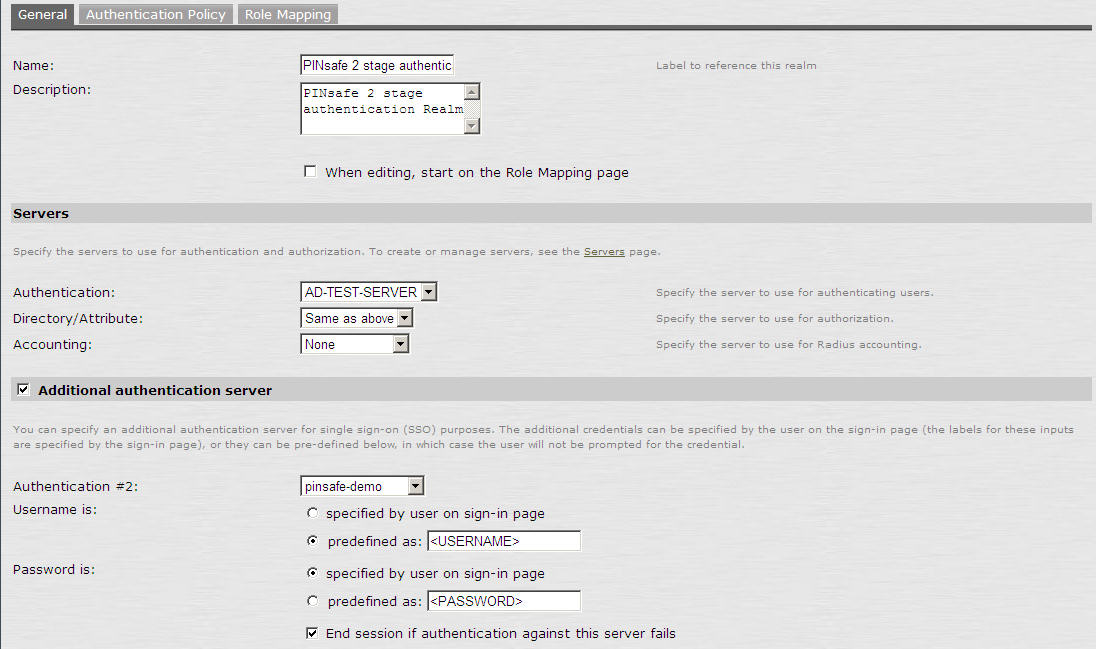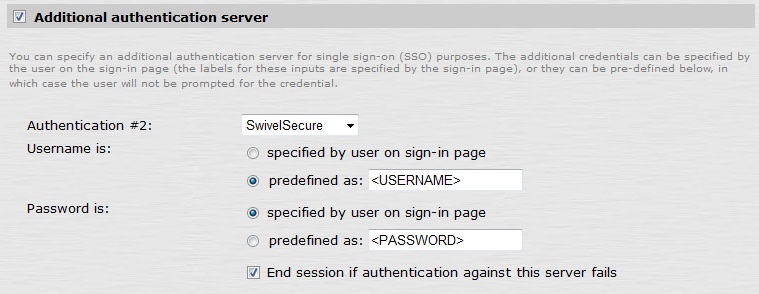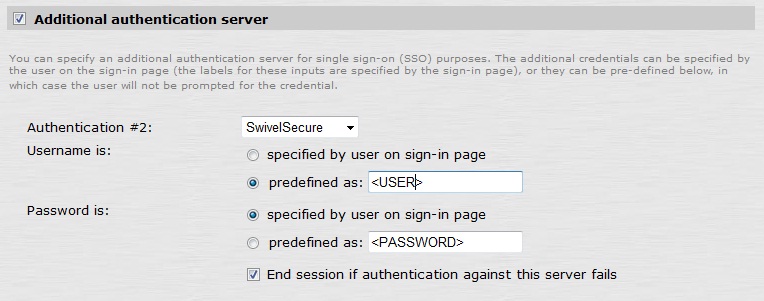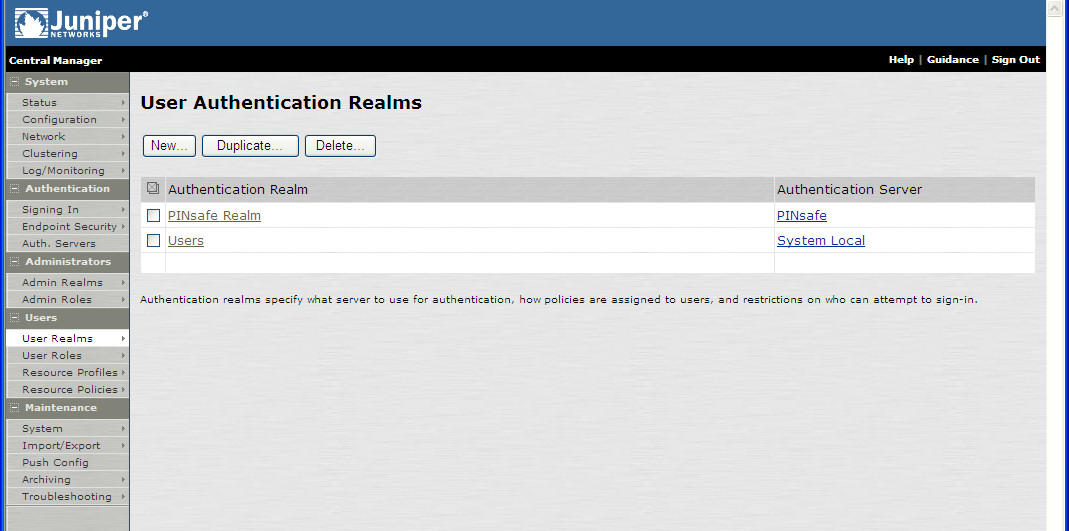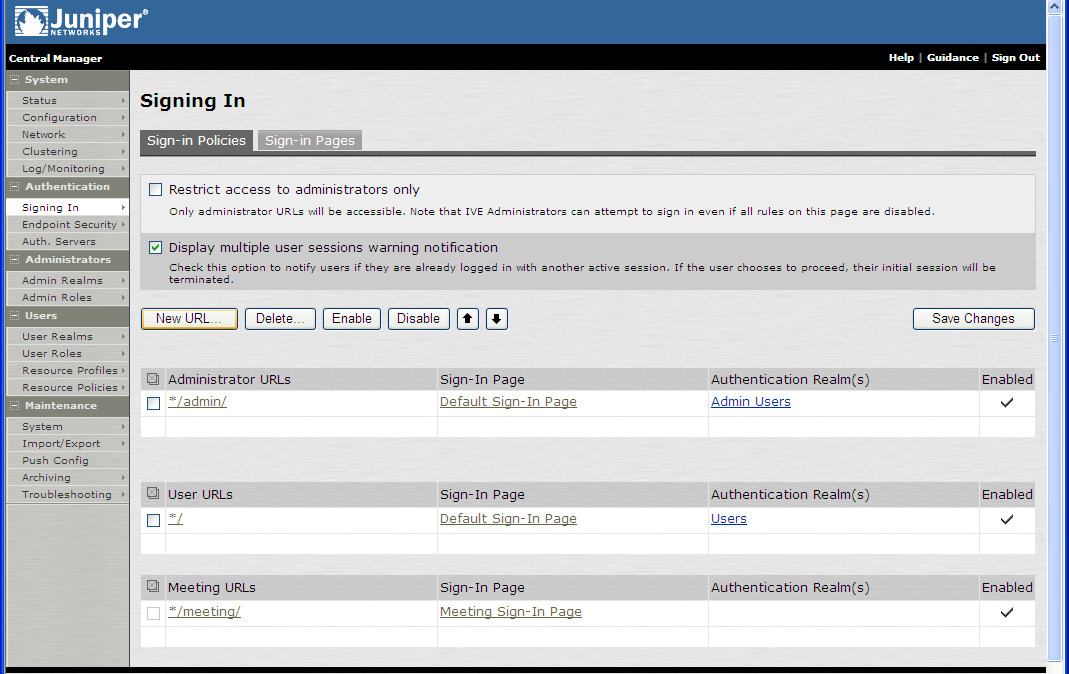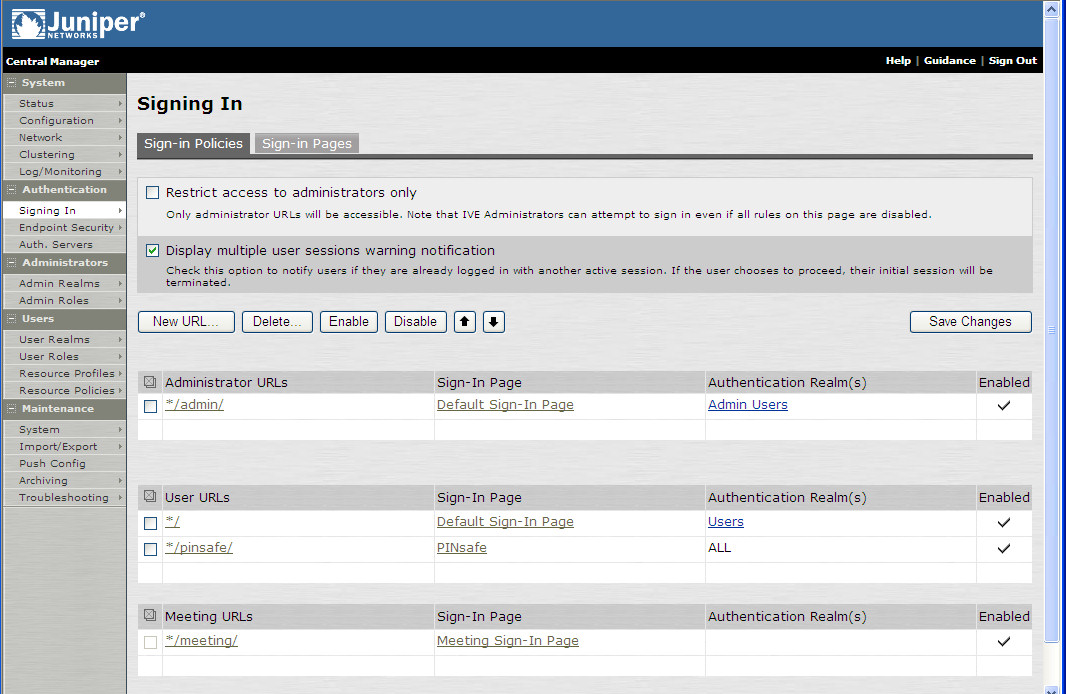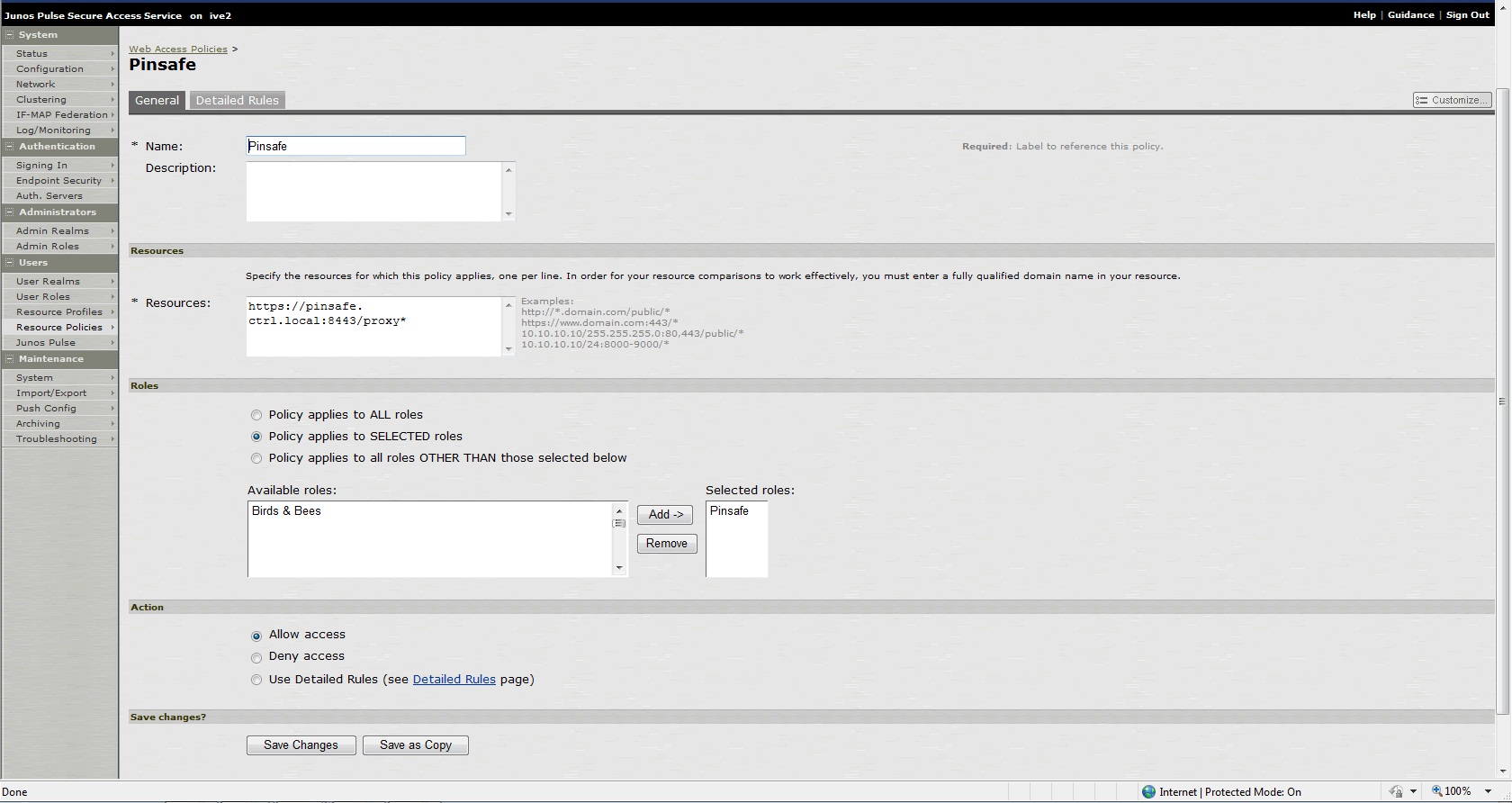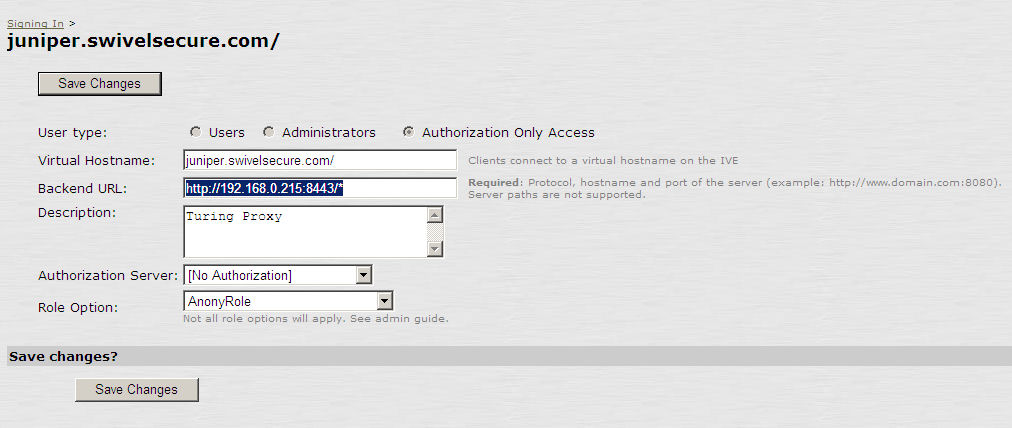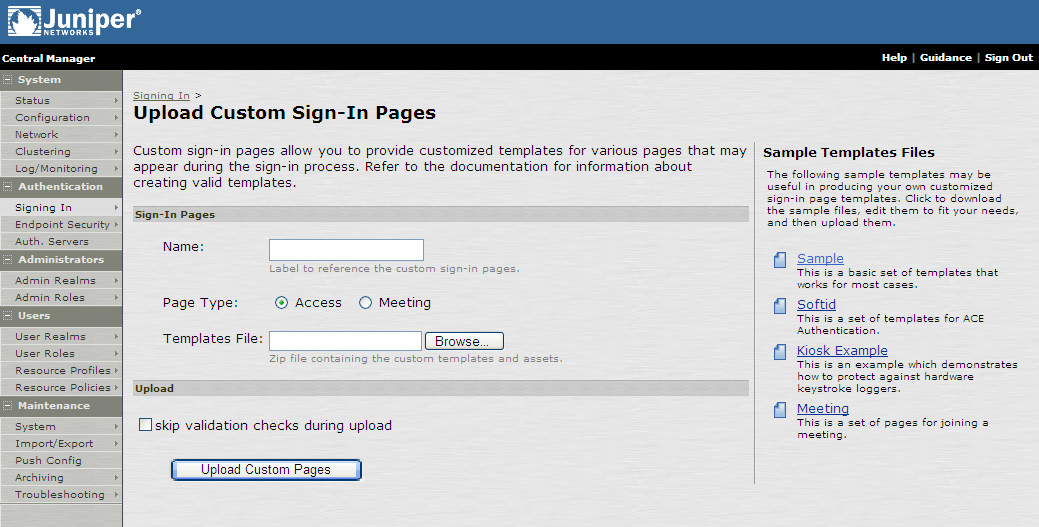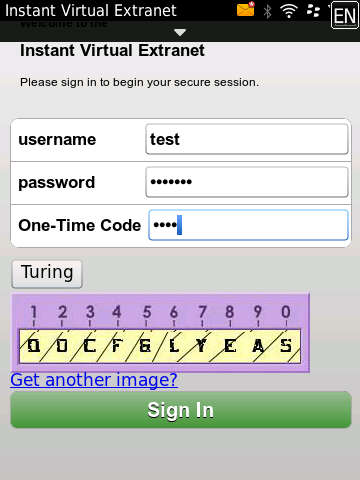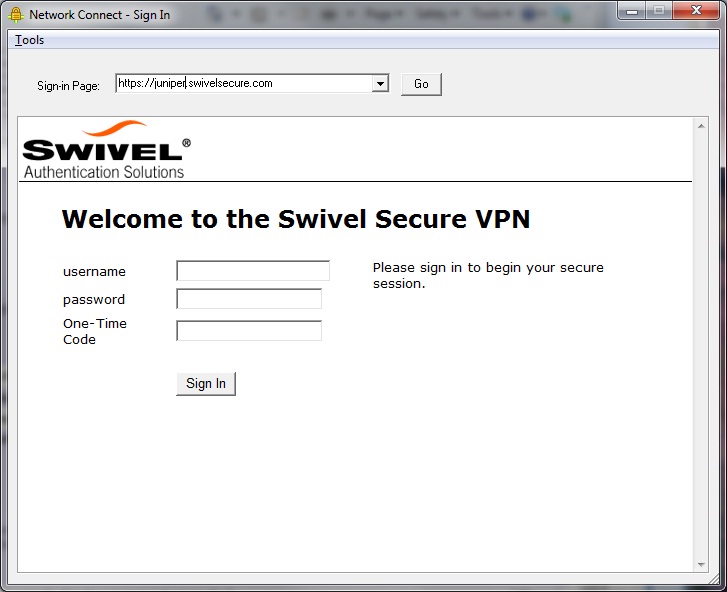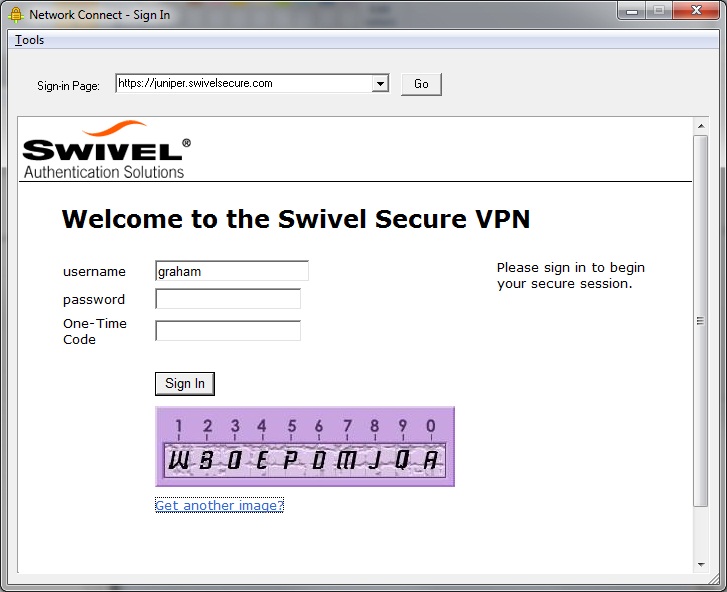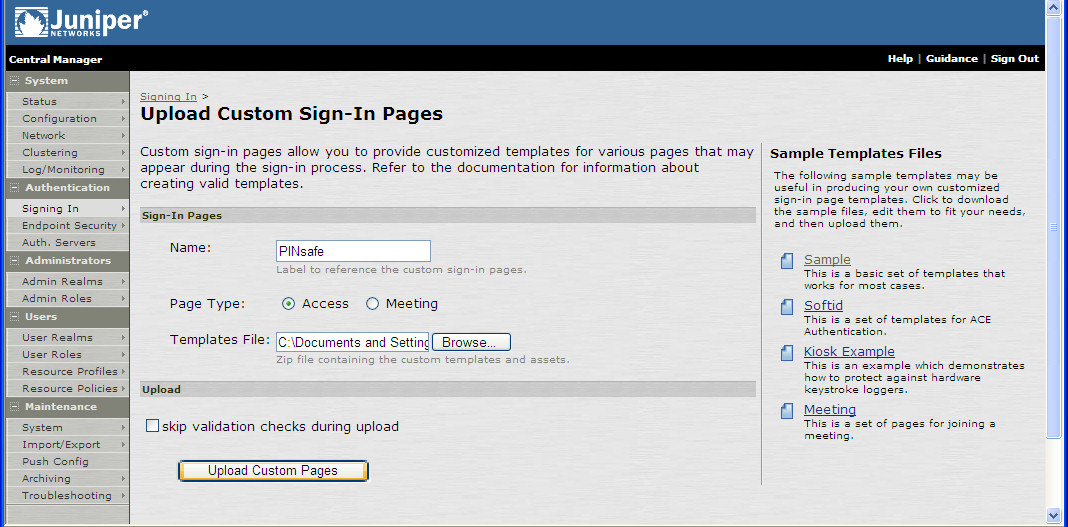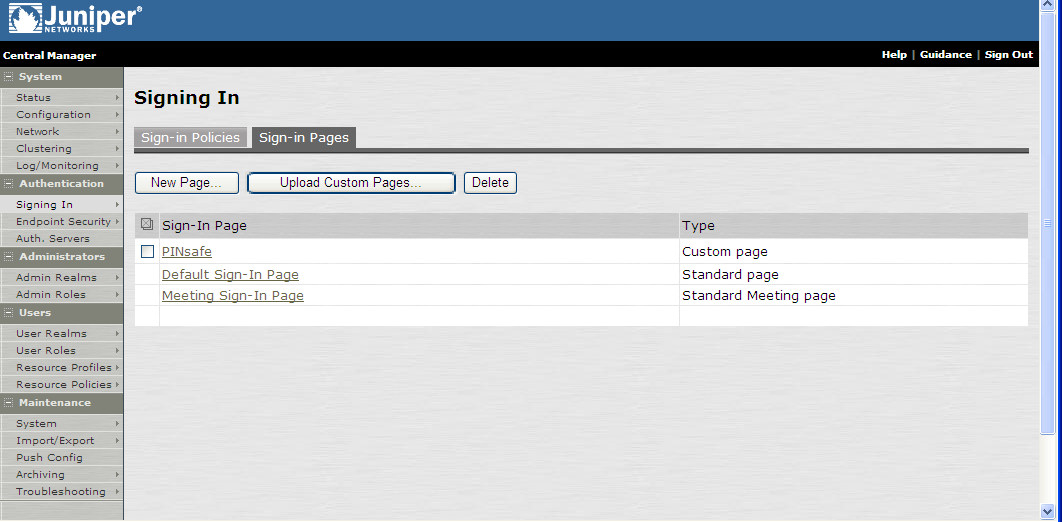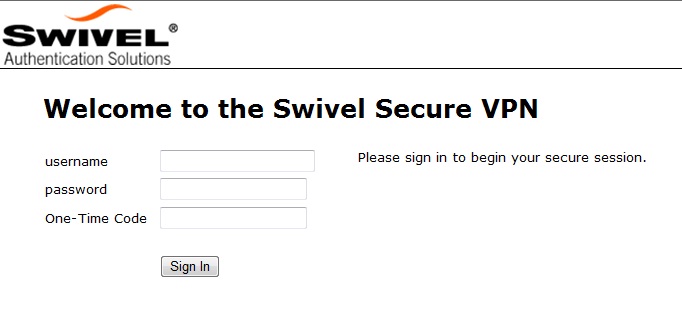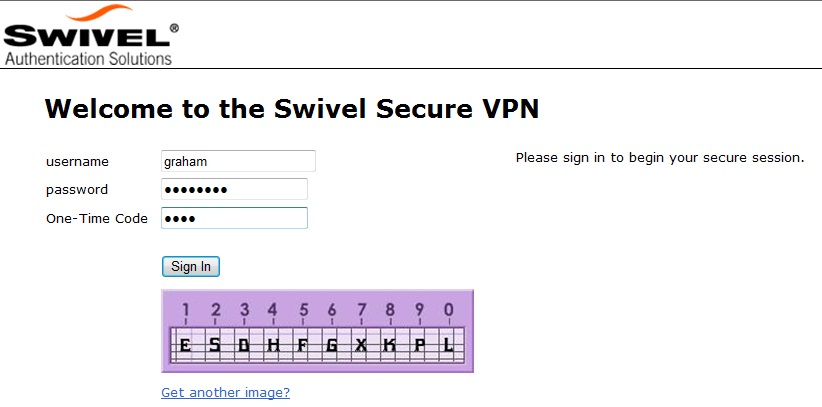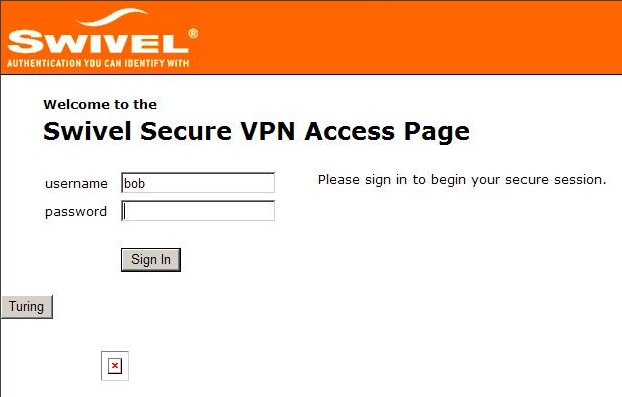Juniper SA 8.x Integration
Contents
[hide]- 1 Overview
- 2 Prerequisites
- 3 File Downloads
- 4 Baseline
- 5 Architecture
- 6 Installation
- 7 Additional Installation Options
- 7.1 Creating a Virtual DNS Entry
- 7.2 Login Page Modifications for Single Channel Authentication and SMS On Demand
- 7.2.1 Modifying the Login Page
- 7.2.2 Modifying the Welcome Message
- 7.2.3 Modifying the login for SMS Only requests
- 7.2.4 Modifying the login button text
- 7.2.5 Modifying the login for PINpad
- 7.2.6 Modifying the Login pages for Mobile Devices
- 7.2.7 Juniper Network Connect login page modification
- 7.2.8 Uploading the Modified Page
- 8 Verifying the Installation
- 9 Uninstalling the Swivel Integration
- 10 Troubleshooting
- 11 Known Issues and Limitations
- 12 Additional Information
Overview
Swivel can be integrated with the SA series of SSL VPN products, with the SA 2000 and higher products also allowing additional login page functionality. Creating additional login pages allow different authentication methods and test pages to be created with different functionality. Swivel can provide Two Factor authentication with SMS, Token, Mobile Phone Client and strong Single Channel Authentication TURing, Pinpad or in the Taskbar using RADIUS.
The SA 700 can be configured in a similar manner using RADIUS authentication except for the TURing image and other login page modifications.
For 6.x integration guide see Juniper SA 6.x Integration
For 7.x integration guide see Juniper SA 7.x Integration
It is also possible to configure Two Stage authentication whereby the user enters a username and AD Password and if correct the user can be sent a security string or OTC for Authentication. This can be combined with the Juniper Two Stage authentication to allow the AD Single Sign On (SSO) features. See Juniper Two Stage Challenge and Response.
Prerequisites
Juniper 8.x
Swivel 3.x
Modified login pages can be downloaded below. Note that you don't need the included image files unless you are using Pinpad.
It is possible to access Juniper SSL VPN from all mobile devices, however additional pages need to be modified to support Swivel integration.
Mobile login pages can be downloaded below, and should be included if the Single channel images are required on mobile devices. NOTE: These have not been tested on version 8.
Where the Virtual DNS is to be used, a DNS entry that uses the same IP address of the external VPN is required. For example turing.swivelsecure.com would need to point to the same IP address as vpn.swivelsecure.com. Since the Juniper will be supporting at least two different host names, the SSL certificate on the Juniper must either be a wildcard certificate, or must include SANs (Subject Alternative Names) for all host names used.
File Downloads
Modified pages for both PC and tablets. These files have been tested internally only, and do not currently work with PINpad on tablets. The main advantage is that you only need edit one file - swivel-header.thtml - to set the image URL for all devices.
Baseline
Juniper 8
Swivel 3.9.7
Architecture
A user receives their security string by their transport and enters the authentication information into the login page. The Juniper makes a RADIUS request against the Swivel server to verify the OTC. Usually the Juniper page also verifies the AD password is correct by verifying it against the AD server, in addition to the OTC.
Installation
Swivel Configuration
Configuring the RADIUS server
On the Swivel Administration console configure the RADIUS Server and NAS, see RADIUS Configuration
Enabling Session creation with username
To allow the TURing image, Pinpad and other single channel images, under Server/Single Channel set Allow session request by username to Yes.
Setting up Swivel Dual Channel Transports
Used for SMS, see Transport Configuration
Juniper Integration
RADIUS Authentication Server Configuration
On the Juniper Server select Authentication Servers then select RADIUS Server from the drop down menu, and click on New Server.
The following information is required:
Name: A descriptive name for the RADIUS server
RADIUS Server: The Swivel server IP/Hostname (Use the Swivel server real IP address not the VIP, multiple servers can be defined as Primary and secondary servers).
Authentication Port: the port used to carry authentication information, by default 1812
Shared Secret: The shared secret that has been entered on the Swivel server
Accounting Port: the port used to carry accounting information, by default 1813
NAS-IP Address: the Juniper interface used for communication, usually left empty
Users authenticate using tokens or one-time passwords Ensure this box is ticked
Backup server, Enter the details of any additional Swivel servers which can be used for authentication.
Authentication Realm Configuration
Authentication realms determine which method of authentication will be used. On the Juniper select User Realms, and either create a new Realm with the New button or or modify an existing realm by clicking on it.
Swivel as the Primary Authentication Server
Swivel can be configured as the only authentication method, the first or more usually configured as the secondary authentication server. By changing the Authentication device order on the Juniper, Swivel can be configured as the first authentication server, but you may lose some functionality of SSO to sign you into AD applications and services. The login page would also need to be modified to display the correct text.
To configure Swivel as the server select the Swivel server as the first listed Authentication Server.
Swivel as the Secondary Authentication Server
Swivel can be configured as the only authentication method, or more usually configured as the secondary authentication server.
To configure Swivel as the server as a secondary authentication server cluck on the box Additional authentication server
Note when USERNAME is used then just the username is sent to the Juniper. When USER is used then the domain name may be added in the authentication request to the Swivel instance in the form domain\username.
USERNAME
USER
Juniper Sign-In Policy
The Policy associates a login URL to a login page and an authentication realm which will verify a users credentials. Swivel authentication can be applied to an existing authentication page or to a new possibly customised login page (see login page customisation).
To associate Swivel authentication to a signing in page, associate the realm with the required login page. On the Juniper select Signing-In/Sign-in Policies, then New URL.
Enter a name for the URL, and select a signing-in page (see details below for custom pages). Ensure Swivel is selected as an authentication realm.
When complete the new Swivel policy should be listed.
Additional Installation Options
Swivel can provide additional authentication options including:
Single Channel Authentication Images
Dual Channel Image for Confirmed Messages
Security String Index Image for Multiple security strings
For ChangePIN integration see Juniper ChangePIN
Where an image is used it is requested by the client from the Swivel server, this can be done in a number of ways:
- Swivel on a public IP address
- Swivel behind a Network Address Translation/Port Address Translation
- Swivel behind a Proxy server
- Swivel behind a Juniper Virtual DNS Proxy
Creating a Virtual DNS Entry
If using the single channel authentication such as TURing, or SMS confirmed Images, or SMS on demand buttons, an external DNS entry is required that points to the same IP address as the Juniper SSL VPN.
Example:
Juniper SSL VPN vpn.mycompany.com IP 1.1.1.1 Turing Image turing.mycompany.com IP 1.1.1.1
Swivel Example:
Juniper SSL VPN vpn1.swivelsecure.com IP 1.1.1.1 Turing Image turing.swivelsecure.com IP 1.1.1.1
Creating a role for Virtual hostname
Create a role for the Virtual hostname. Then under User Roles/<role name>/Web/Bookmarks, the role does not need any web bookmarks, but under the Options, advanced settings set Allow browsing untrusted SSL sites, and remove the option to Warn users about the certificate problems.
Creating an ACL for the Virtual hostname role
An ACL must be created on the Juniper SA to allow access to the Swivel server. For further information see [1]
A new policy and role may be required for this. Select Resource Policies/Web Access Policies/<Policy Name>/General, under Resources enter the Swivel internal address:
Example https://pinsafe.swivel.local:8443/proxy/*
For Roles select Policy Applies to selected roles, add the required role to the selected roles.
For Actions select Allow Access.
Creating the Virtual Hostname
To create a Virtual DNS entry, on the Juniper SA select the Authentication/Signing In/Sign-In Policies and then select New Page. Select the Authorization Only Access radio button for User type. Complete the following information:
Virtual Hostname: enter the DNS name that will point to the Swivel virtual or hardware appliance for the TURing image.
Example: turing.swivelsecure.com/
Backend URL: enter the protocol, IP address and port of the Swivel virtual or hardware appliance
Example for a Swivel virtual or hardware appliance: http://192.168.0.35:8443/*
For a software only install see Software Only Installation
Authorization Server: select No Authorization
Role Option: Select a Role
Save the Changes
Verifying the Virtual DNS Entry
Swivel virtual or hardware appliance
From within the network verify the Swivel server is working using the below to generate a TURing image
http://<PINsafe appliance URL>:8443/proxy/SCImage?username=test
Then verify the external access using
https://<turing.mycompany.com>/proxy/SCImage?username=test
Software Install
For a software only install see Software Only Installation
Then verify the external access using
https://<turing.mycompany.com>/pinsafe/SCImage?username=test
Login Page Modifications for Single Channel Authentication and SMS On Demand
The sample pages provided by Juniper on the current version to be integrated, should always be used, as these are the supplied compatible pages and contain the latest updates and security features. To obtain these, login to the Juniper and select Signing-In, Sign-in pages, then click on Upload Custom Pages.
Click on the Sample and download the latest sample pages. This is a zip file, and any additional files or changes will need to be added back to the zip file with the original contents, to be uploaded again.
Using the sample login pages we can add the Swivel modified pages (see prerequisites), and change them to suit the integration requirements.
The configuration section within LoginPage.thtml should be edited to suit your environment as the below modifications.
If you are using the combined PC and tablet version, you should make these changes to swivel-header.thtml.
Modifying the Login Page
| Option | Description | Single channel Option | Dual Channel Option |
| image | When the user tabs down from the username field, the TURing will automatically show | Y | N |
| button | The login page will present a TURing button. Click the button to display the TURing | Y | Y |
| disable | No TURing image | Y | Y |
| Option | Description | Single channel Option | Dual Channel Option |
| true | Button will be displayed | Y | Y |
| false | No button | Y | Y |
| Option | Description | Single channel Option | Dual Channel Option |
| URL (see below) | Change the TURingImage value to reflect the IP address of the Swivel appliance | Y | Y |
The URL may be one of the following:
- Using Virtual DNS
Swivel appliance
https://virtual_hostname/proxy/SCImage?username=";
Software install
http://virtual_hostname/pinsafe/SCImage?username=";
- For a NAT or Public IP address
Swivel appliance
https://hostname:8443/proxy/SCImage?username=";
For a software only install see Software Only Installation
Modifying the Welcome Message
To customise login page welcome message, you must edit the LoginPage.thtml (and LoginPage-stdaln.thtml if using Network Connect):
Search and remove the following:
<% welcome FILTER verbatim %>
This references the first line of the Welcome message. E.g. change this to "Welcome to the"
Search and remove the following:
<% portal FILTER verbatim %>
This references the second line of the Welcome message. E.g. change this to "Swivel Secure Login Page"
Modifying the login for SMS Only requests
Swivel supports SMS on Demand, SMS in advance and SMS using Two Stage authentication. Where SMS on demand only, is used, the login page may be modified so that instead of generating a TURing image a SMS is sent to the user. Locate the following line:
https://virtual_hostname/proxy/SCImage?username=";
and modify the SCImage?username=" to DCMessage?username=;
Example:
- Using Virtual DNS
Swivel appliance
https://virtual_hostname/proxy/DCMessage?username=";
Software install
http://virtual_hostname/pinsafe/DCMessage?username=";
- For a NAT or Public IP address
Swivel appliance
https://hostname:8443/proxy/DCMessage?username=";
For a software only install see Software Only Installation
Modifying the login button text
The login page button and link to Get Another Image may be modified.
To modify the login button text locate the text value='Turing' and replace the Turing with the required text.
To modify the Get another image? URL, locate the two instances of Get another image? and change the text as required.
Modifying the login for PINpad
Customising for Pinpad can be done using the same custom pages as above. Follow the same instructions as above, except the following:
- The zip file contains 3 additional images that need to go into the imgs folder of the Juniper custom login.
- OTC_OPTION needs to be set to "pinpad".
- You need to set the value for PinpadImage, rather than TURingImage to match your own Swivel instance.
Example
var PinpadImage = "https://hostname:8443/pinsafe/SCImage?username=";
to
var PinpadImage = "https://hostname:8443/pinsafe/SCPinPad?username=";
Modifying the Login pages for Mobile Devices
The prerequisites section contains the mobile modified pages that can be uploaded with any other modified pages to ad wivel authentication to the login.
Modify the file PageHeader-mobile-webkit.thtml, find the below line and change the link for the Swivel appliance as the standard login page above.
var TURingImage = "https://pinsafe.company.com/proxy/SCImage?username=";
Juniper Network Connect login page modification
The Juniper Network Connect can be started directly, and to customise the login page for Swivel authentication copy the login.thtml page to LoginPage-stdaln.thtml
Juniper Network Connect with TURing
Uploading the Modified Page
Ensure all the modified files are included with the zip file to upload to the Swivel server. On the Juniper select Signing In/Sign-in Pages then click on Upload Custom Pages.
Enter a Name for the Custom page, then use Browse to find the location of the Templates file. Then click on the Upload Custom Pages, observe any errors that may occur.
The new signing in page should be listed.
Verifying the Installation
Navigate to the login page and verify that the page is as expected. Test a login using an OTC and verify the user can login with a correct OTC an fails with an incorrect OTC.
Dual Channel Authentication
Single Channel Authentication
Uninstalling the Swivel Integration
To remove Swivel, remove the customised page, Swivel realm, and Swivel Policy.
Troubleshooting
Check the Swivel logs. If the Single Channel image is used then a 'session start' should be see for the username. RADIUS authentication requests should be seen for successful or failed login attempts.
Check the Juniper logs, look for user authentication requests.
If the TURing image is not visible, right click on the red cross and view the details of the image URL.
Copy and paste this URL into a separate web browser, observe any certificate errors.
Internal Certificate Authorities
If an internal certificate authority is used, then the Single Channel image may not be accessible externally unless the client has installed the certificate as a trusted root certificate. Using a valid public certificate will remove this requirement.
domain\username is used instead of username
On the Juniper when USER is used then the domain name may be added in the authentication request to the Swivel instance in the form domain\username. When USERNAME is used then just the username is sent to the Juniper.
Known Issues and Limitations
"ExceededConcurrent.thtml" is not found in zip file.
Ensure that the file is present.
Make sure that the files are not located in a sub-directory within the zip folder
Select All of the files within the folder and then send to a zip folder
iPhone, iPad iOS automatic TURing image generation issue
The Onblur method in Javascript does not work in iOS, so a TURing button would need to be created to request the image after the username has been entered.
<a class="wide confirm buttonTxt" href="#" onclick="var frm = document.getElementById('frmLogin'); if (onFormSubmit()) { frm.submit(); }">Sign In</a>
A modified login page is available here: iPad modified login page
Authentication fails after upgrading Swivel
In Swivel 3.8, the domain name was automatically removed for RADIUS authentication. However, this prevents authentication in cases where the domain\ prefix is required.
Assuming PINsafe is not the primary authentication, this can be worked around by changing the value passed to Swivel by the Juniper as <USERNAME>, rather than <USER>. This is in the Juniper settings for secondary authentication: "Username is predefined as".
Additional Information
Custom sign-in pages for Pinpad can be found here.